この記事の難易度
AutoCAD図面をもとに部品や材料を手作業で集計したことはありませんか?
そんなときに自動で集計できればなぁと思うときってありますよね?
CAD情報を自動で集計したいのならダイナミックブロックを使った「データ書き出し」を使用するのがおすすめです。
ダイナミックブロックに属性を入れて書き出せば手作業が不要になり業務効率化ができます。
そこで今回は「ダイナミックブロックのデータ書き出し」について解説します!
また、「ボルトのサイズ別集計表」をCADとExcelに出力する成果物を作ります。
※この記事はAutoCAD、AutoCAD plusをご利用の方が対象です。
データ書き出しについて
データ書き出しは図面情報を仕様ごとに表にまとめる機能です。
(ブロック情報もまとめられます)
図面に部品が大量ちりばめられて、部品の個数を集計するときがありますよね?
ですが、手作業で集計するのは非効率的です↓

ブロックに属性を入れればデータ書き出しで集計でき、手作業での集計工数を減らせます!
Excelにも書き出せて非常に便利な機能ですよ!
こちらが今回の記事での最終的な成果物です↓
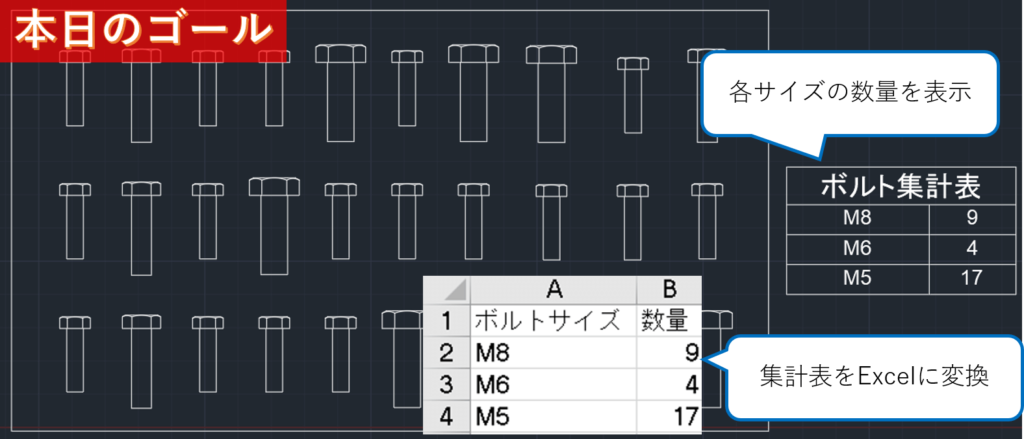
ちりばめられたボルトを各サイズごとに積算してを表にすること
Excelファイルに結果を書き出すことが今回のゴールです。
ちなみに今回使ったブロックは可視性アクションで図面を切り替えられるようにしています↓
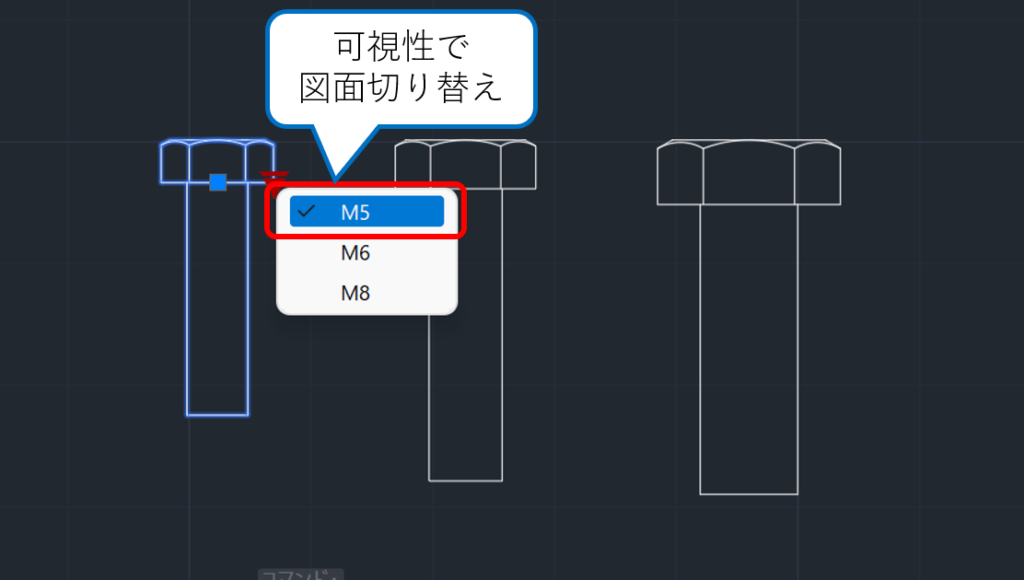
使用したブロックや可視性について知りたい方はこちらをご覧ください!
それでは記事の内容に沿って成果物を一緒に作り上げていきましょう。
属性データ書き出しでボルト数量を積算
ボルトがちりばめられた図面で数量を積算します。
今回の積算の方法はAutoCADを使用されている方が対象となります。
※旧AutoCAD LTをご利用中の方は使用できませんのであらかじめご了承ください。
まずは書き出したい図面を開いてリボンから、挿入>データ書き出しをクリックします↓

データ書き出し画面に移動しました↓
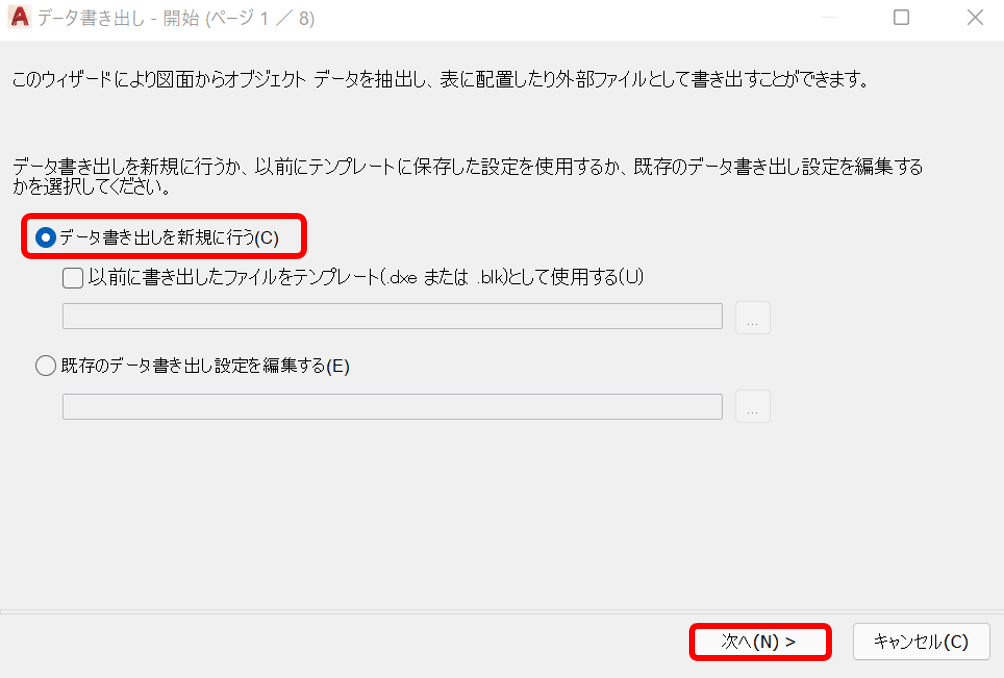
ここではデータを書き出すためのテンプレートを作成します。
データ書き出しを新規に行うを選択して次へ進みます。
フォーマットを保存するフォルダとファイル名を設定して保存をクリックします↓
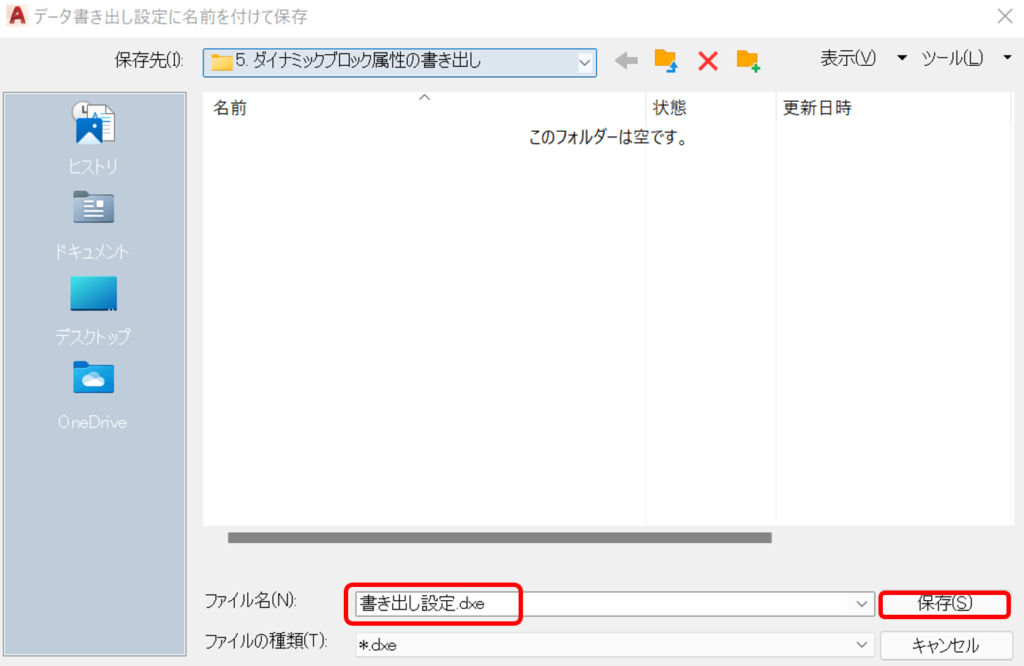
現在の図面が表示されていることを確認して、次へをクリックします↓
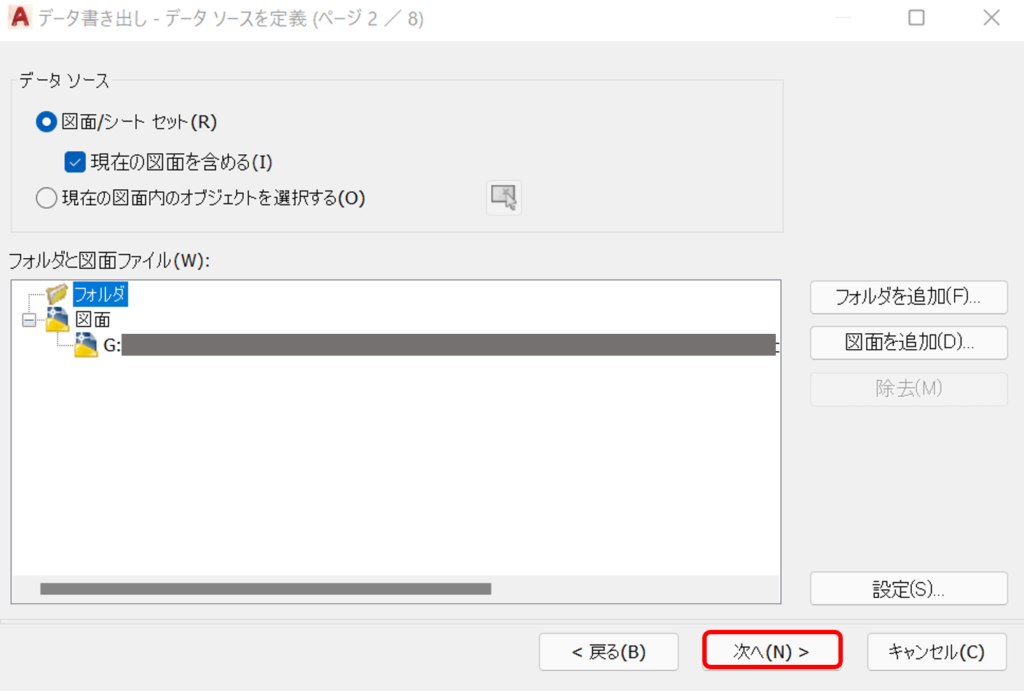
表示オプションで「ブロックのみ表示」「属性を持つブロックのみ表示」をクリックして次へ進みます↓
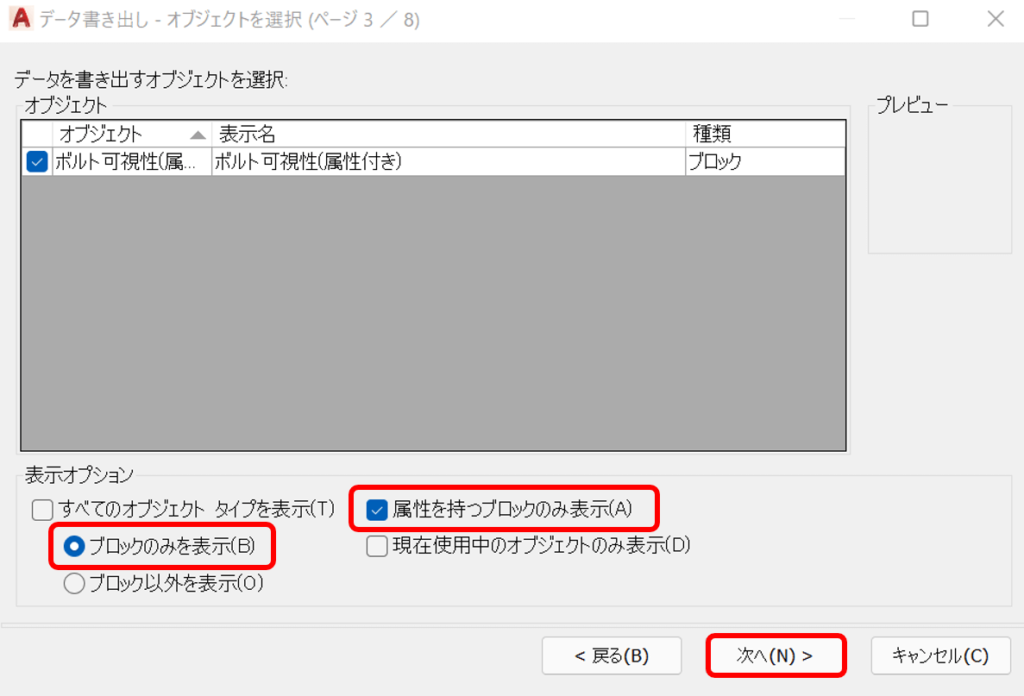
分類フィルタで「属性」のみにチェックを入れて次へ進みます↓
今回は「ボルトサイズ」という属性が読み込まれました。
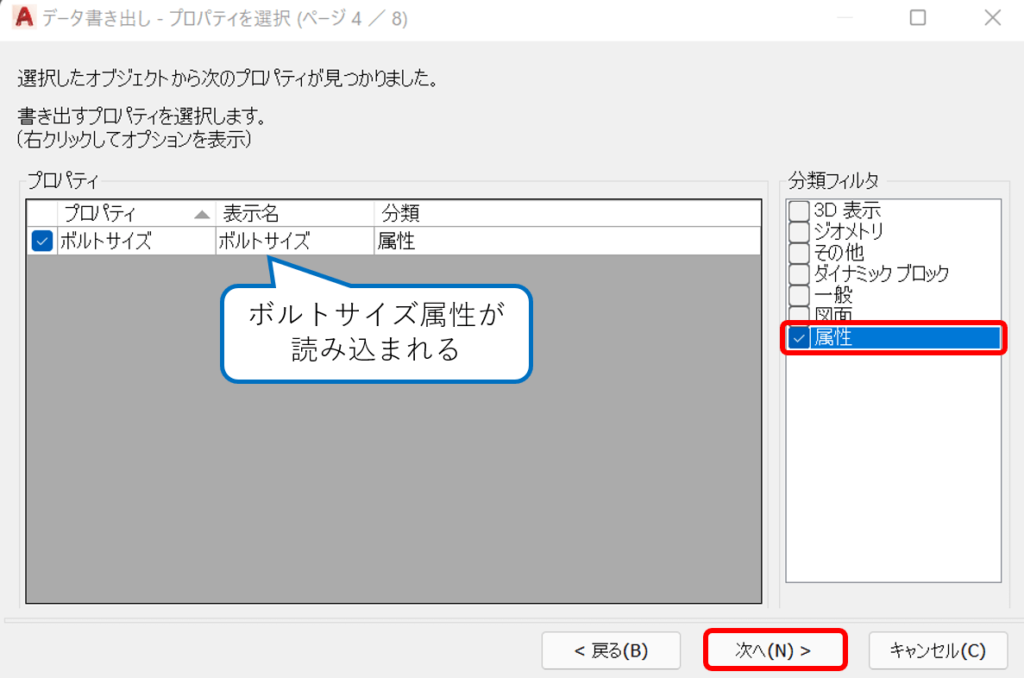
ボルトサイズごとの数量が表になりました↓
名前列が不要なのでチェックを外しましょう。
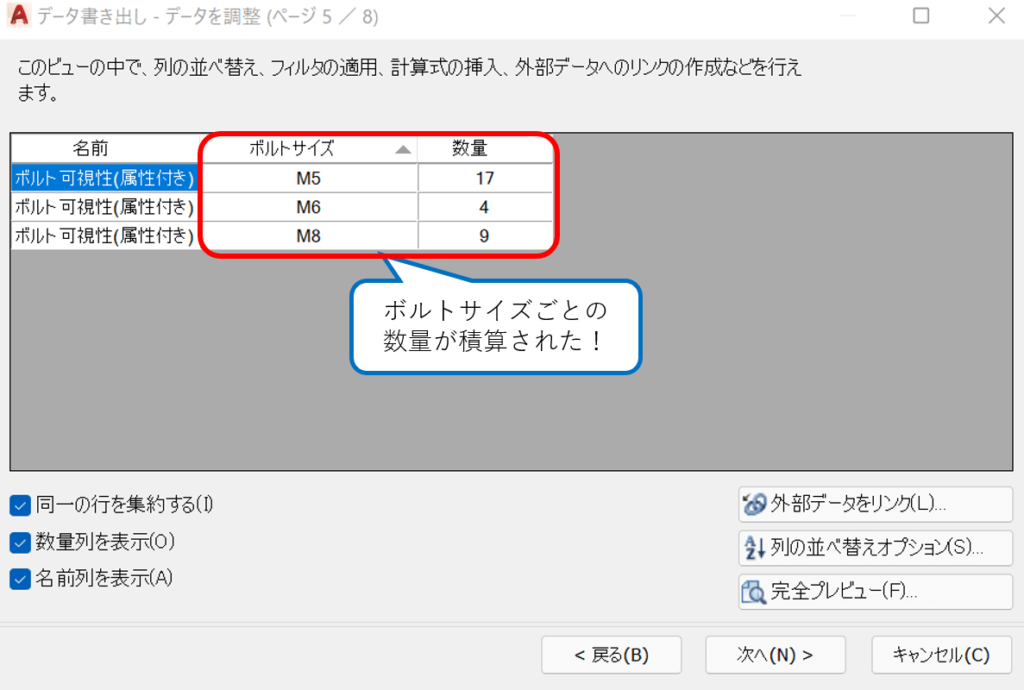
名前列のブロックが非表示になりました。次へ進みます↓
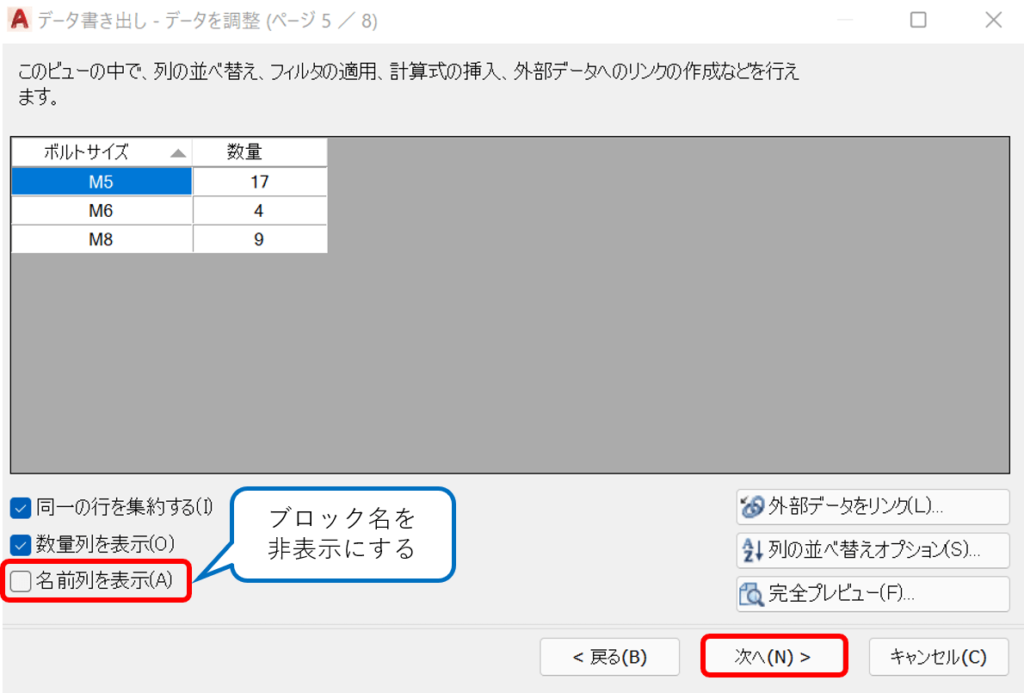
今回はCADデータにもExcelにも結果を出します。
なので「データ書き出し表を図面に挿入する」「データを外部ファイルに書き出す」にチェックします↓
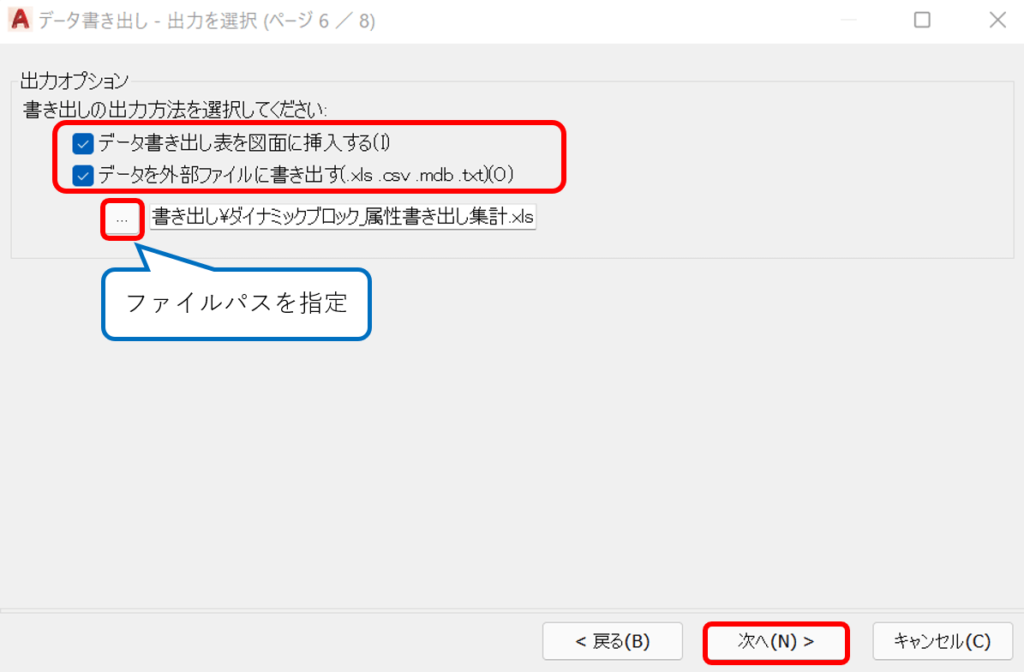
Excelファイルのパスを指定したら次へをクリックします。
表スタイルの設定をします↓
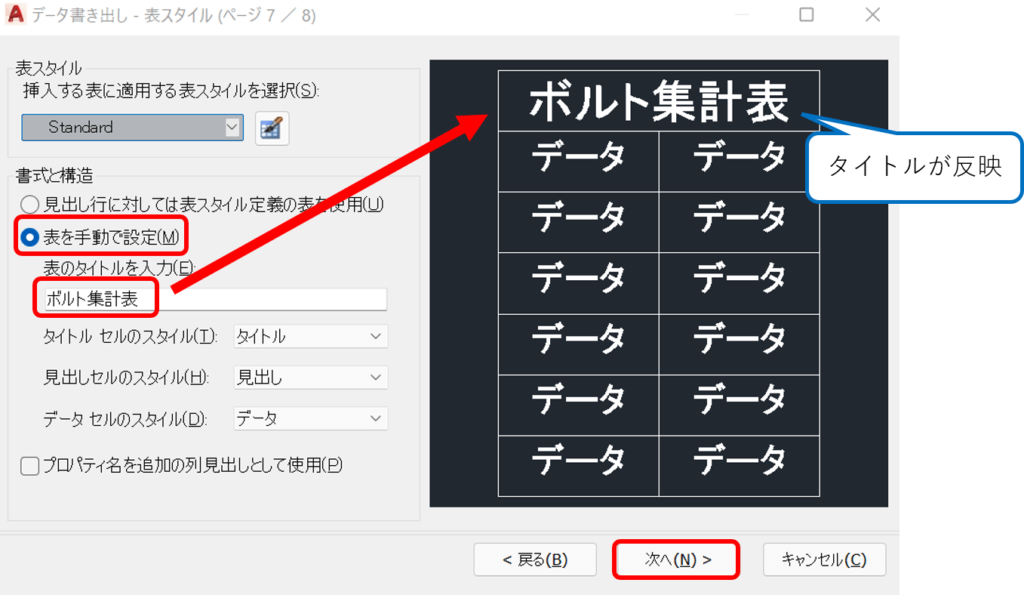
書式と構造欄から「表を手動で設定」にチェックを入れてタイトルを入力します。
今回は「ボルト集計表」としました。
これで設定が完了です!
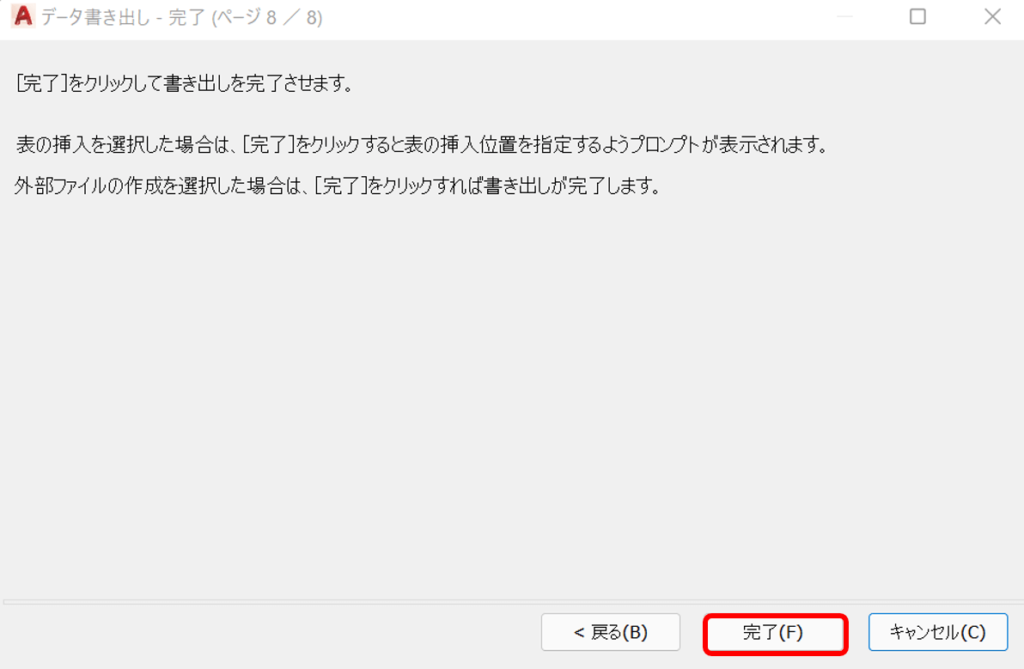

お疲れ様でした!
CADデータへの出力結果を確認しましょう!
データ書き出しが完了すると好きな位置に集計表を配置します。
ボルト集計表が図面に挿入されましたね↓

表だとM8が9本、図面上でも9本になっています。
正しく集計されていますね!
ここでは図面内容が変更された場合に集計表を更新する方法を紹介します。
今回は赤枠で囲まれたボルトを削除しました↓
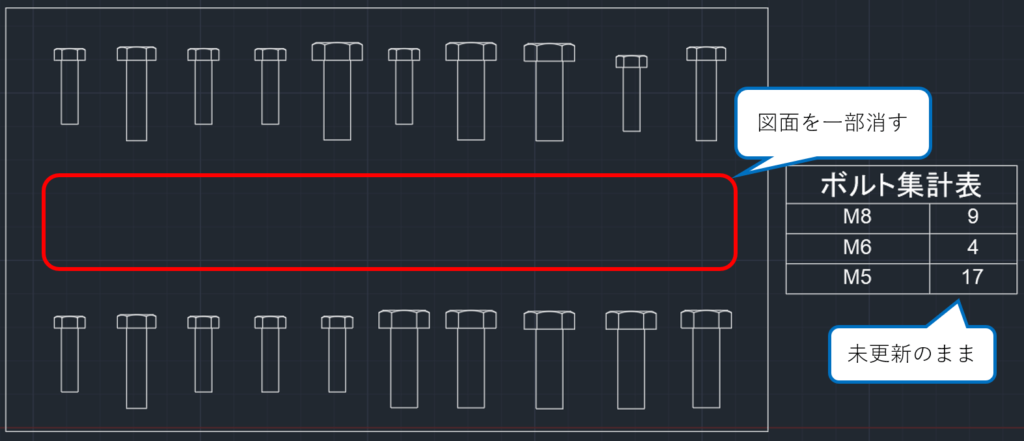
ですが、ボルト集計表は修正前と変わっていません。
図面と集計表は自動更新されないので結果を反映させましょう。
集計表を選択して、右クリック>表のデータリンクを更新をクリックします↓
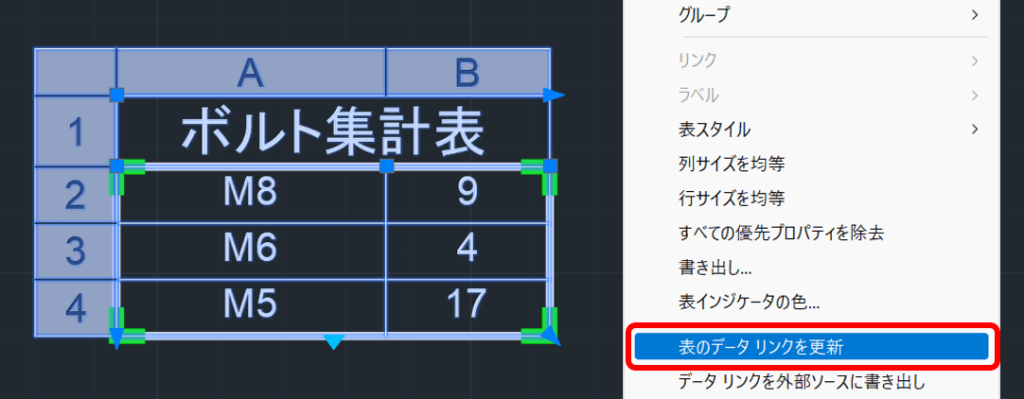
するとボルト集計表の値が更新されました↓
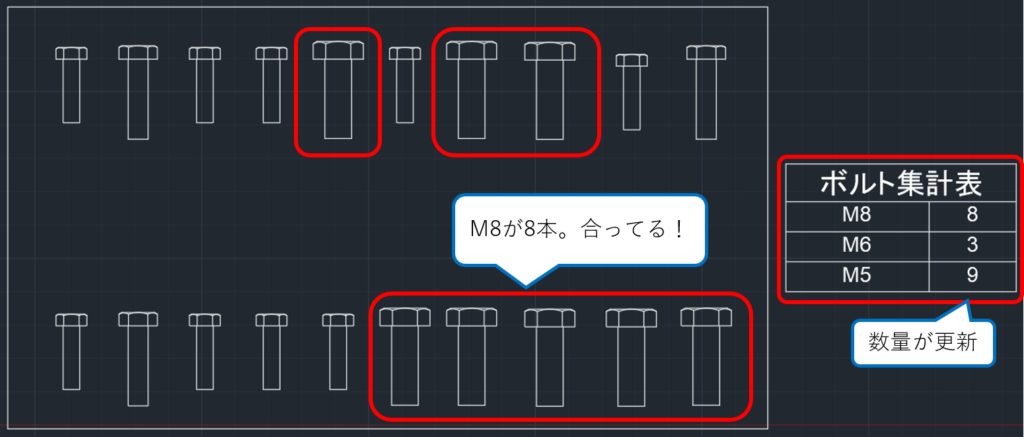
表だとM8が8本、図面上でも8本になりました。
正しく集計されています!
次にExcelデータへの出力結果を確認しましょう。
属性データの書き出しで作成したExcelファイルを起動します↓

ここでも各ボルトサイズごとの数量が積算されているのが確認できますね!
CADとExcel両方に集計表が書き出せました。

本日の成果物完了です!
ExcelデータとCADの表データをリンクさせる
ユーザーが作成したExcelデータをCAD画面に挿入してリンクをさせます。
(成果物内容の深掘りです)
エクセルファイルとCAD表データをリンクさせるために「データリンク」を作成します。
リボンから、挿入>データリンクをクリックします↓

データリンクを選択画面が表示されました↓
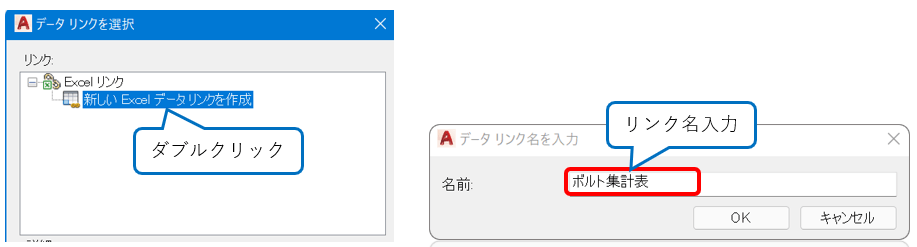
新しいExcelデータリンクを作成をダブルクリックします(上画像左)
次にデータリンク名を入力します(上画像右)
今回は「ボルト集計表」としてます。
Excelファイルを選択で、読み込ませたいファイルを選択します。
選択するとプレビューでエクセル内容が表示されます↓
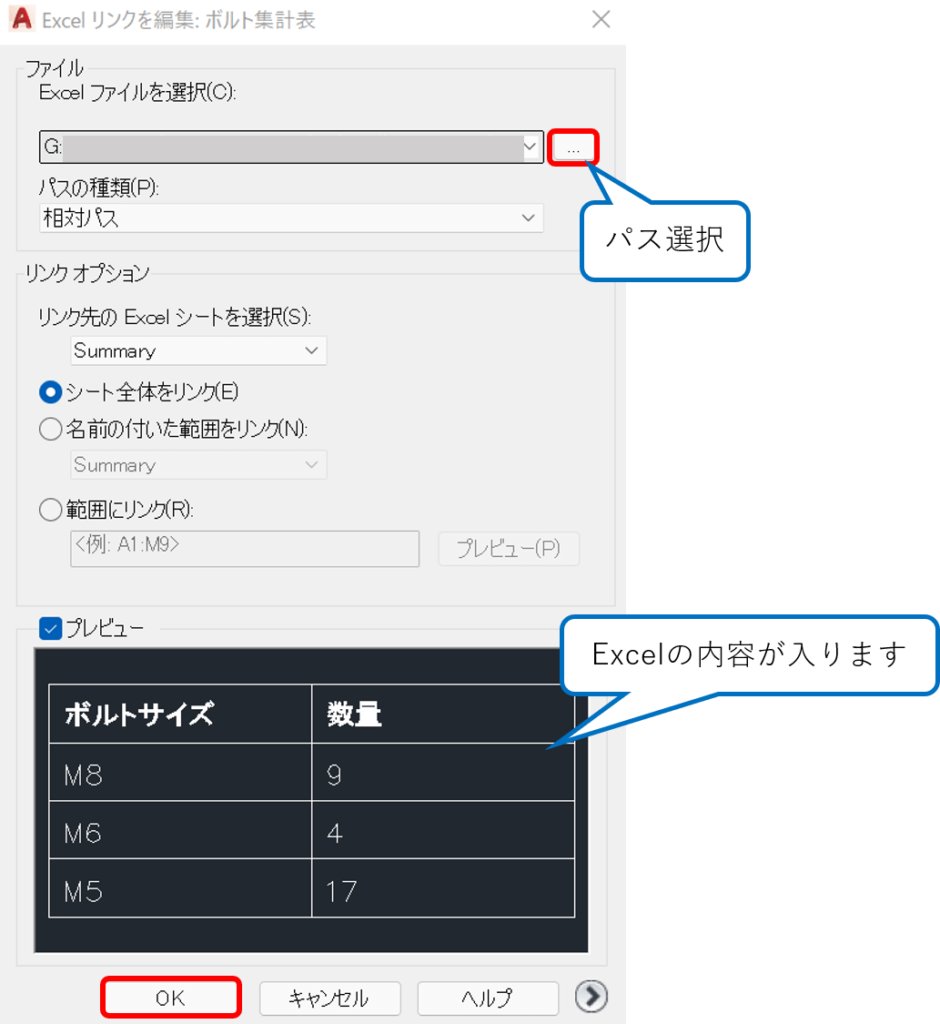
問題なければOKボタンを押しましょう。
するとExcelリンクが追加されました↓
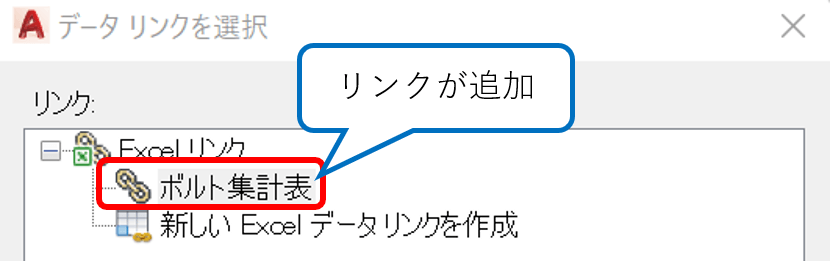
次に作成したリンクを表にします。
データリンクの内容をCADデータに紐づけていきます。
まずはコマンドライン上でTABLEと入力します↓
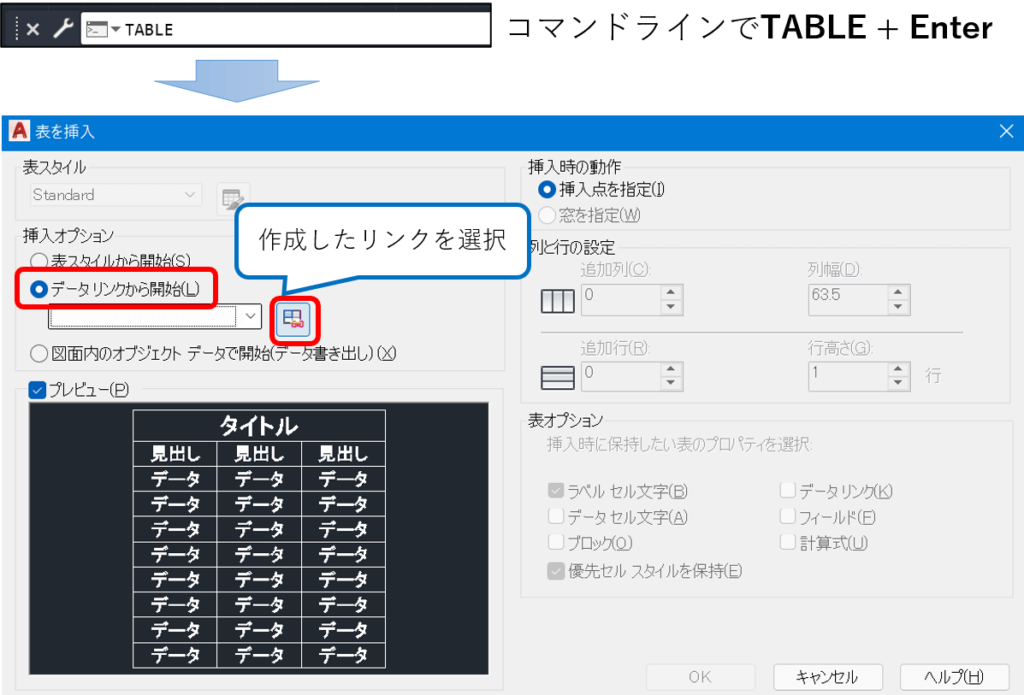
すると表を挿入という画面が立ち上がりました。
挿入オプションで「データリンクから開始」にチェックを入れて直下のアイコンから作成したExcelリンクを選択します。
OKボタンをクリックするとCAD上に表を挿入できます。
今回読み込んだExcelファイルがCAD図面上に表になって挿入されました↓
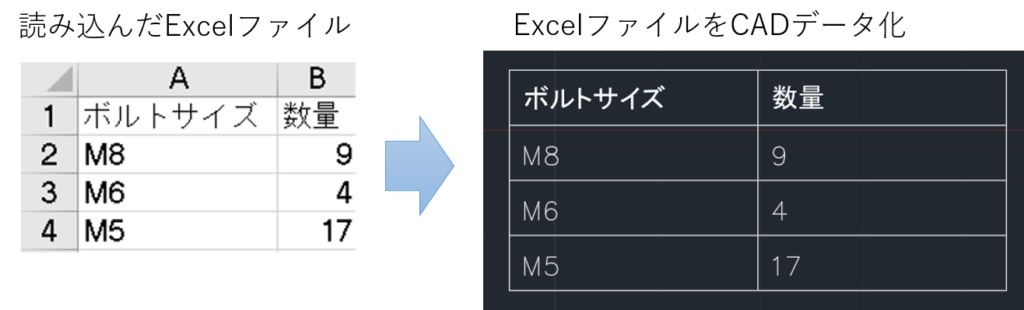
ExcelファイルとCADのテーブルを比較すると内容一致していますね!
読み込んだExcelファイルが変更されたときに挿入したCADデータも同時に更新させます。
今回はM8とM6のボルト数量をエクセル上で変更しました↓
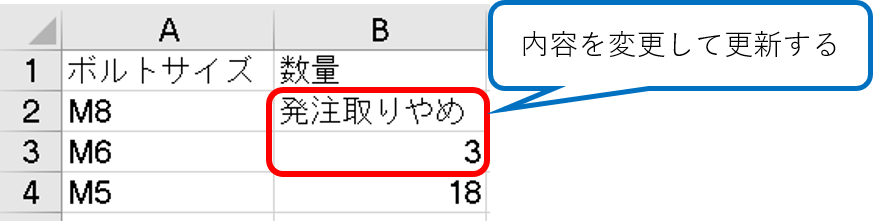
Excelデータが変更されると図面では「データリンクは変更されました」とメッセージが出ます↓
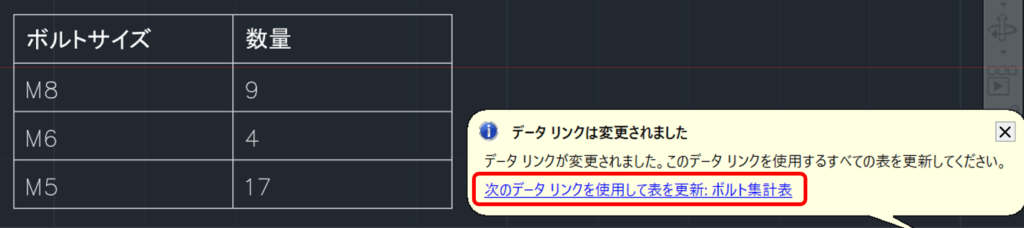
「次のデータリンクを使用して表を更新」をクリックしましょう。
修正したExcelファイルの内容がCADデータ側でも反映されました。
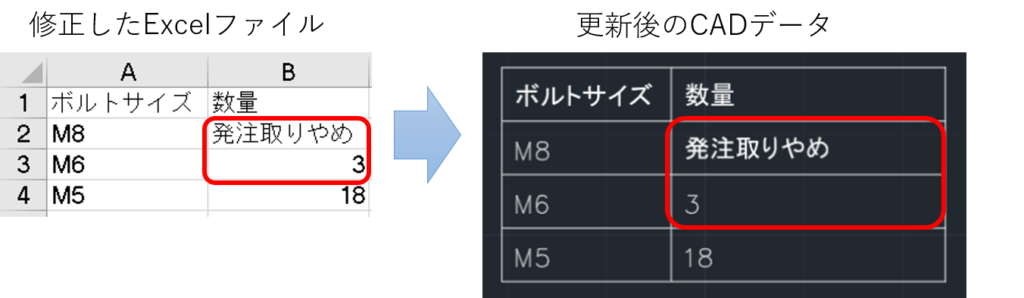
数量に「発注取りやめ」がちゃんと入っています!
先ほど紹介した方法以外にもデータ更新方法があります。
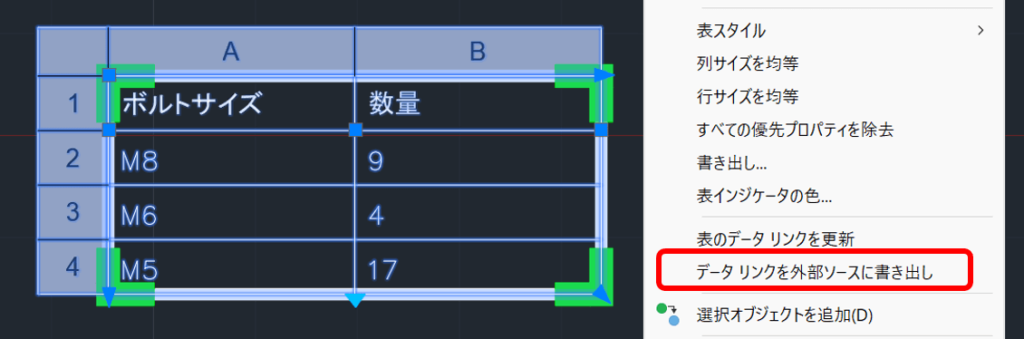
CAD上で表を選択、右クリック>データリンクを外部ソースに書き出しでも更新ができます。
覚えておきましょう。
データ書き出しの全体図
今回はCAD上でデータの書き出しを行いました。
書き出した中でこんな疑問が出てきます↓

ExcelとCADはどういう関係で連携されてるんだろう?
そんな疑問を解消するためにCADとExcel間の複雑な連携を全体像を書いて説明します↓

先ほどの全体図はこのような3つの関係があります↓
- CADのブロック情報をCAD上で表にできる(相互リンク可)
- CADのブロック情報をExcelに出力できる(リンクできない)
- ExcelデータをCAD上に表にできる(相互リンク可)
①と③はこれまで説明してきた通り、どちらかを修正したら更新されます。
一方で②のExcel出力は一方向のみでリンクができません。
なのでExcelデータを変更してもブロック情報は更新されません!
CAD図面、CAD上の表、Excelの表はすべてリンクできないのでお気をつけください。
まとめ
今回は「【AutoCAD】データ書き出しをわかりやすく解説」について説明しました。
また、「ボルトのサイズ別集計表」をCADとExcelに出力する成果物を作りました。
・データ書き出しは図面情報をExcel, CADに表にしてまとめる機能
・集計作業が自動化できるため業務効率が上がる
・CAD情報⇒Excelへ出力ができるが、CAD図面とリンクできないので注意!

以上、こたろーでした。



