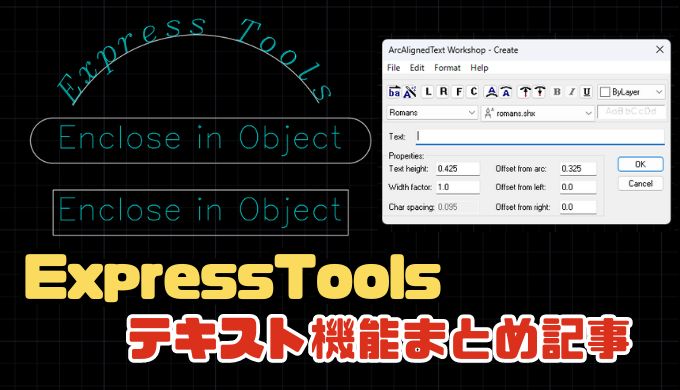この記事の難易度
AutoCADでExpressToolsを使いたいけど、英語で書かれていてどんな機能があるのかわからないと思うときありますよね?
そんな方のために今回はExpressToolsのText機能をまとめました。
この記事を読むと英語で書かれているExpressToolsを簡単に理解できます。
ExpressToolsを使うと業務効率が上がる作図ができるようになりますよ!
※AutoCAD LTでは使用できないのでご注意ください。
① Arc Aligned(円弧状に文字を表示)
Arc Alignedは作図した円弧に対して文字を円弧状に配置していく機能です。
図面で会社のロゴを作る際によく使われますよ。
文字を円弧状に配置するために基準となる円弧を作成します。
ホームタブから円弧を選択して好きな3点を指定して円弧を作図しましょう↓
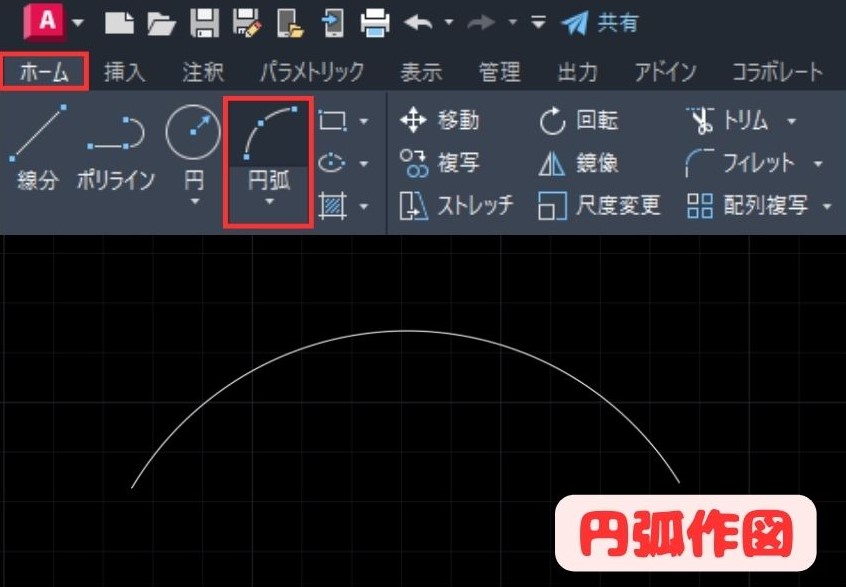
円弧を作図したらExpress Tools>Arc Aligned をクリックします。
次に文字を配置したい円弧を選択しましょう。
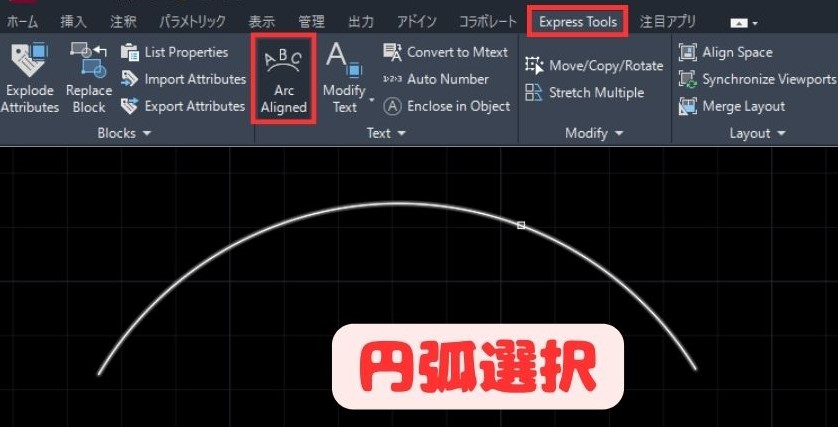
するとフォントの設定画面が開きます↓
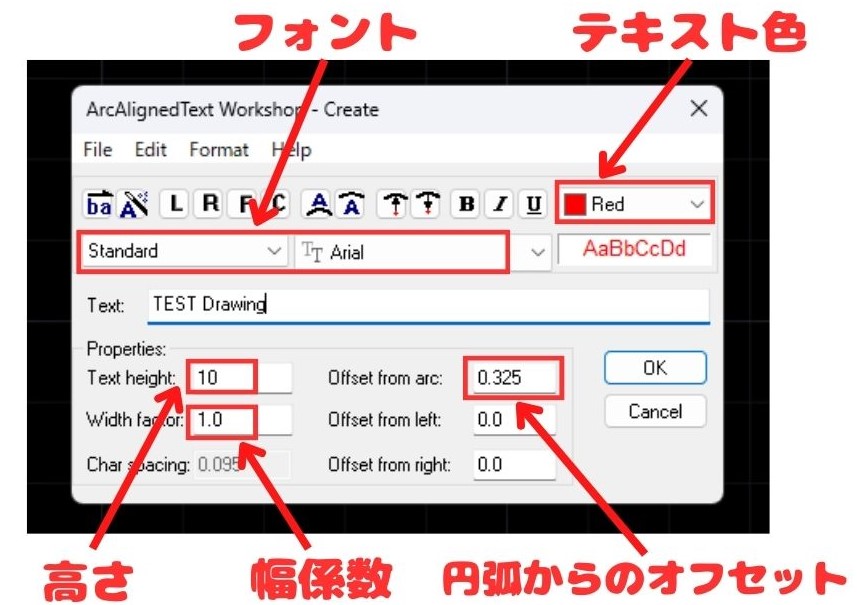
上図に示すようにフォントの種類、テキスト色、文字高さ、文字の幅係数、円弧からのオフセットなどが設定できます。
今回はArialフォント、赤色、文字を「TEST Drawing」とし、文字高さと幅係数を1.0にして円弧からのオフセットを0.325としました。
すると下図のように円弧に沿って文字列が入力されました!
これを使うと簡単にロゴが作れそうです。
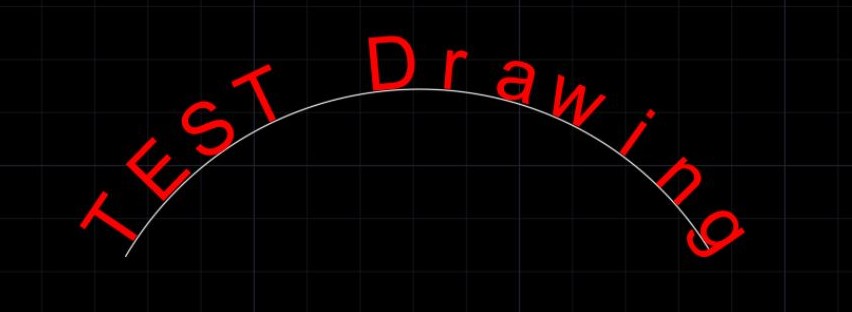
Arc Alignedには注意点がいくつかあります。
まずは日本語表記ができないフォントがあるという点です。フォントをArialにして日本語入力してみるとこんな感じになりました↓
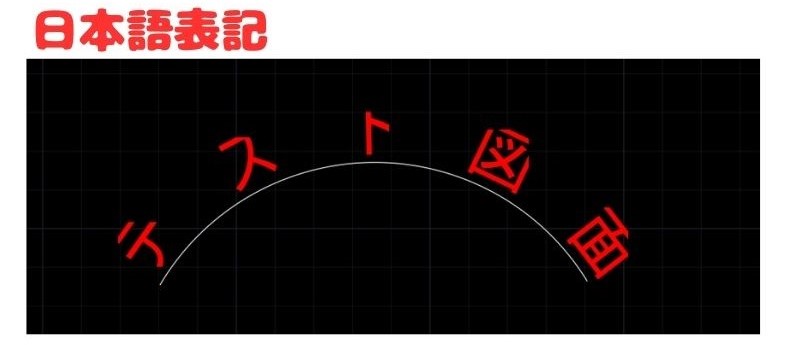
このように途中で文字が切れてしまいました。
何度か試してみた結果Arial系は文字が途切れるものが多かったです。
明朝体やゴシックなどを使うときれいに表示されたので活用してみてください!
もともとExpress Toolsは海外で作られたツールなので日本語向けに作られていないようです。
なので日本語で円弧状に文字を配置するには個人で開発をしないといけません。
注意点2つ目はシェイプフォントが使えないという点です。
今回は試しにromans.shxを使ってみました↓
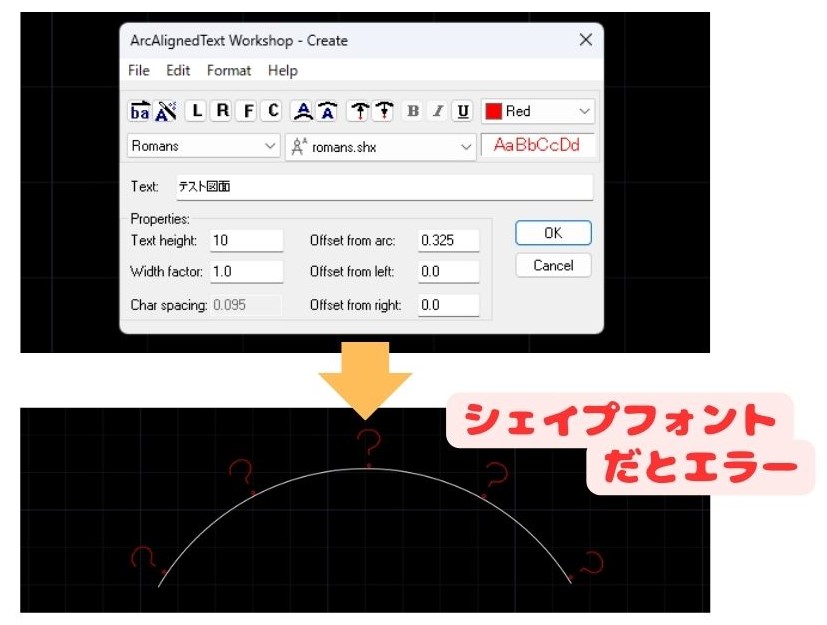
円弧に書かれた文字を見てみると?????と書かれています。
なのでシェイプフォントを使うとエラーになります。
② Enclose in Object(テキストを図形で囲む)
Enclose in Objectは入力したテキストを図形で囲む機能です。
いちいち図形を作図する手間が省けるので業務効率化になりますよ。
なんでもよいのでテキストを入力したらExpress Tools>Enclose in Object をクリックします。
次に文字を作成したテキストを選択しましょう(今回はEnclose in Objectとしています。)
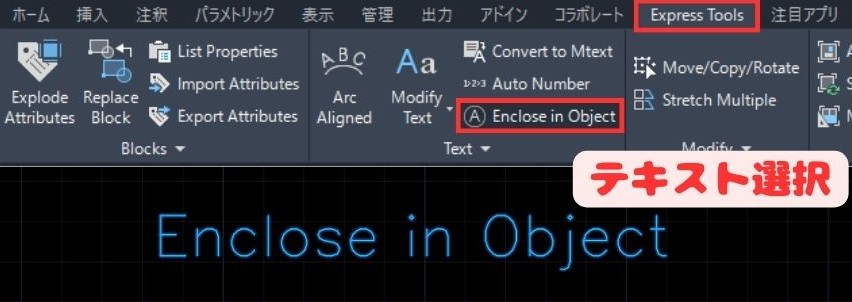
コマンドラインからオブジェクトの設定をします。
①まずはオフセットの値を設定します。大きくするほど文字と図形の間隔が広がります。
今回は初期値の0.35としています。
②次に囲う図形を設定します。Cなら円、Sならスロット状、Rなら矩形状になります。
③最後にサイズを選択します。これはVariableで問題ありません。
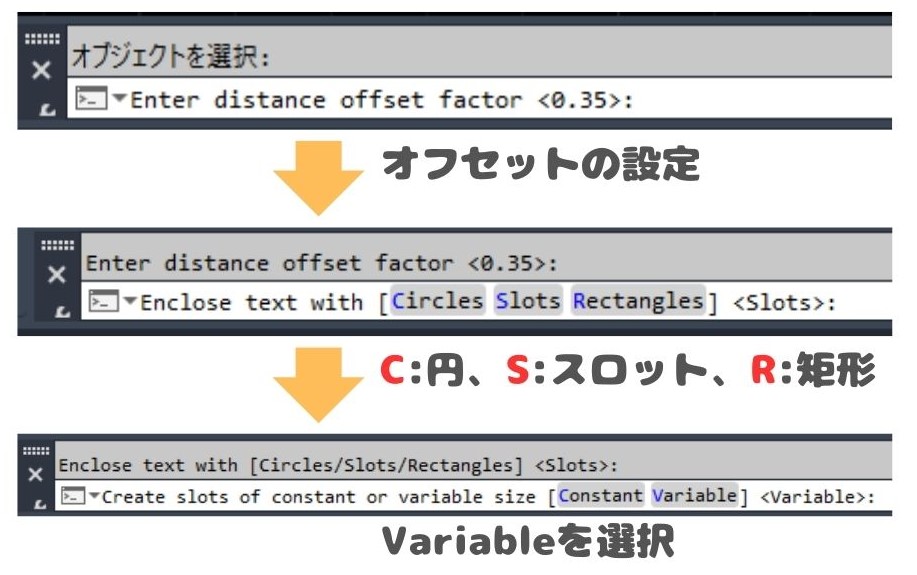
各図形を見てみましょう↓
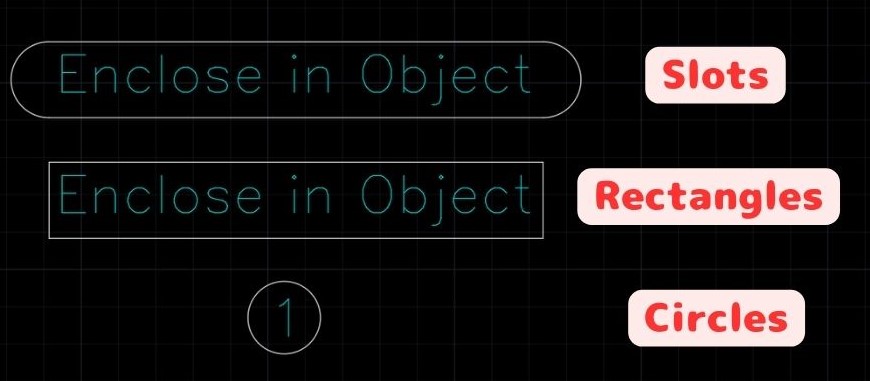
Slotsを選択するとテキストは円弧と直線で作られた図形に囲まれます。
Rectanglesを選択するとテキストは矩形に囲まれます。
Circlesを選択するとテキストは円に囲まれますよ。
③ Auto Number(テキストの自動ナンバリング)
Auto Numberはテキストを自動でナンバリングする機能です。
文字列を簡単に集計できるので業務効率化になりますよ。
なんでもよいのでテキスト数個入力したらExpress Tools>Auto Number をクリックします。
次に文字を作成したテキストを選択しましょう。
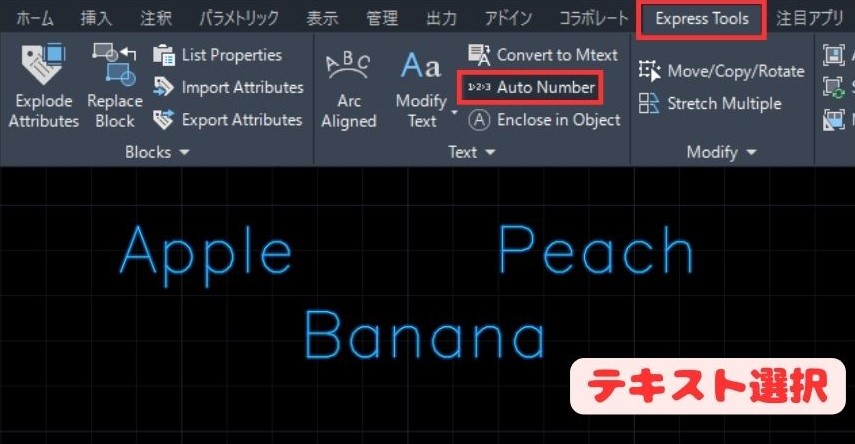
コマンドラインからナンバリング設定をします。
①まずはオブジェクトの選択をします。
XならX座標の値が小さい順に、YならY座標の大きいもの順に、Select-orderなら文字列を選択した順にナンバリングされます。
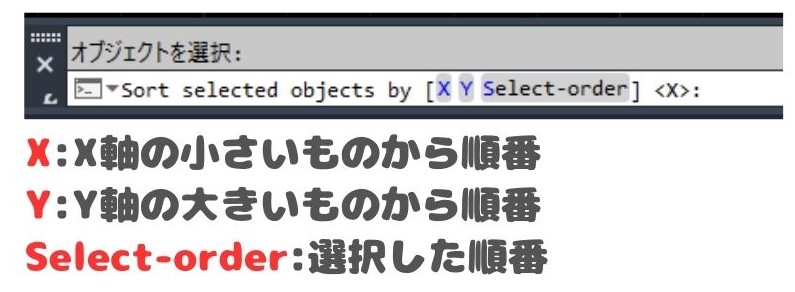
②次に番号振りの設定をします。
Startは番号の振り始めの数値です。0なら0始まり、1なら1始まりですよ。
次にincrementは増加される数字です。
例えばStartを1にしてincrementを1にすると1, 2, 3・・・
Startを1にしてincrementを2にすると1, 3, 5・・・となります。
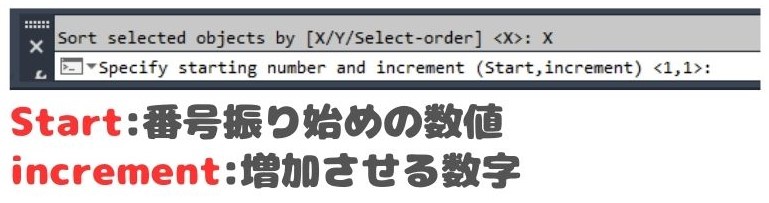
③最後に数値の配置を設定します。
Overwriteを選択するとテキストを自動ナンバリングの数値に書き換えます。
Prefixを選択するとテキストの先頭にナンバリングの数値が入ります。
Suffixを選択するとテキストの後ろにナンバリングの数値が入ります。
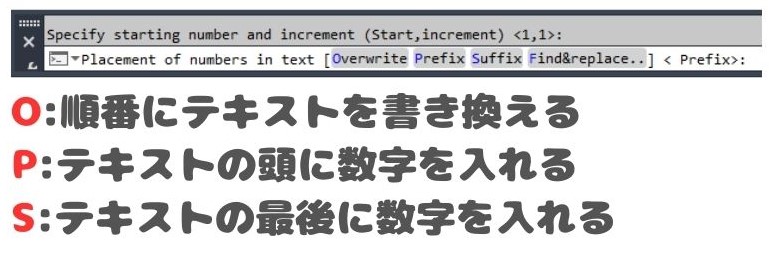
今回はオブジェクトをX座標の小さい順に自動ナンバリングし、Startを1にしてincrement(増加数)を1にして、Prefix(テキストの先頭にナンバリングの数値を入れる)としました。
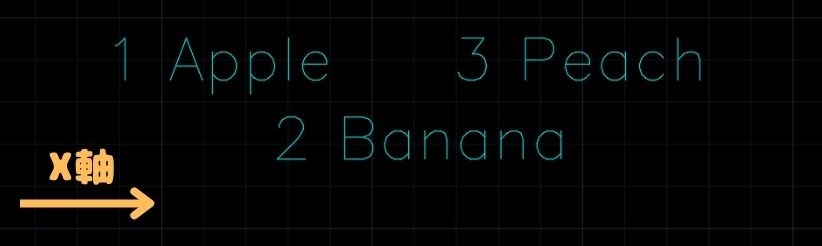
文字列を見るとX座標が一番小さいのはApple、次に大きいのはBanana、最後はPeachなのでそれぞれの順番でテキストの先頭に自動ナンバリングされました!
④ Change Case(文字列の大文字小文字を修正)
次のChange Caseは文字列の大文字、小文字を修正する機能です。
※英語表記のみに対応していますので気をつけてください。
なんでもよいのでテキストを入力したらExpress Tools>Change Case をクリックします。
次に文字を作成したテキストを選択しましょう(今回はchange caseとしています。)
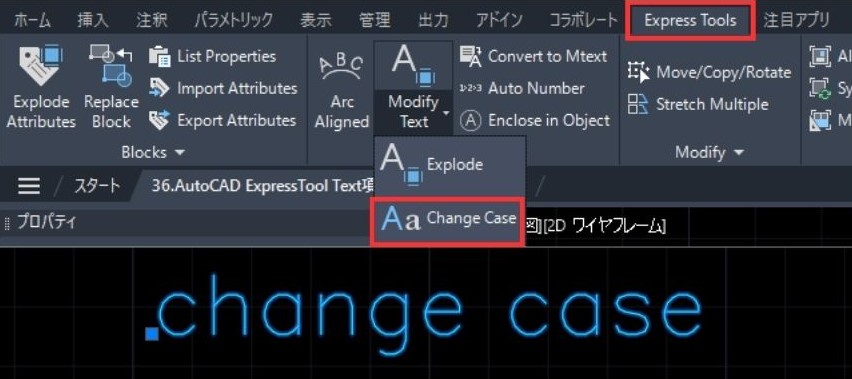
TCASEというウインドウが開きます。
「Sentence case」「lowercase」「UPPERCASE」「Title」「tOGGLE cASE」の5種類が選択できます。
それぞれの機能は以下の通りです。
- Sentence case:最初の一文字だけ大文字にする
- lowercase:すべて小文字にする
- UPPERCASE:すべて大文字にする
- Title:単語の一文字目だけ大文字にする
- tOGGLE cASE:小文字と大文字を逆にする
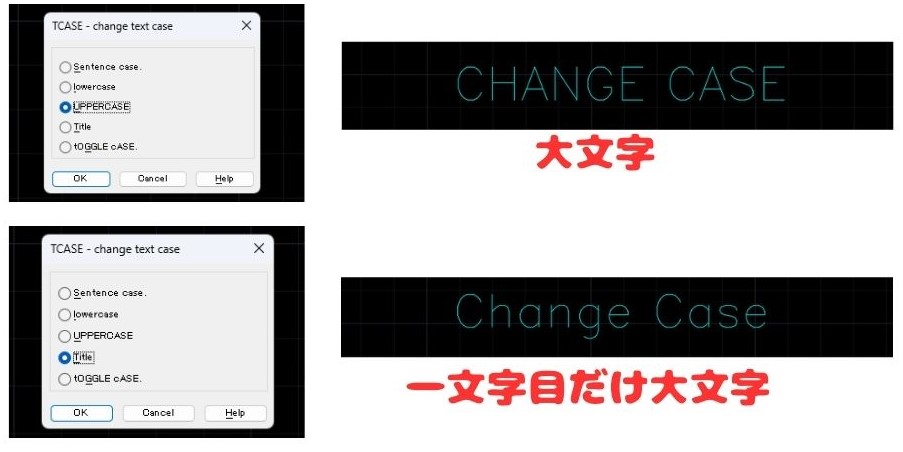
実際に文字を設定してみると上図のように変化してくれます。
海外案件をやっていると便利な機能かもしれません。
⑤ Explode(文字列を分解)
次のExplodeは文字をポリラインに分解する機能です(あまり使わないかもしれません)
なんでもよいのでテキストを入力したらExpress Tools>Explode をクリックします。
次に文字を作成したテキストを選択しましょう(今回はEXPLODE TEXTとしています。)
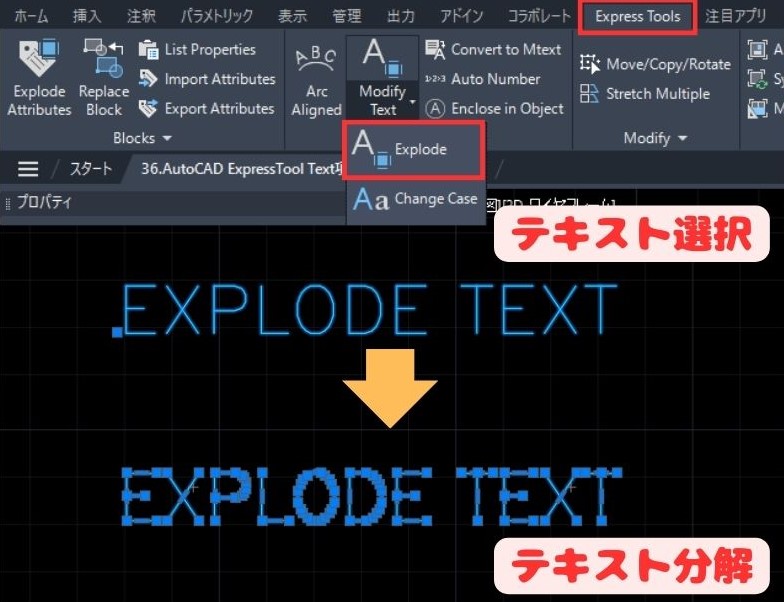
すると文字列が分解されてポリライン状になっていることがわかります。
特に「O」や「D」の丸みを帯びた部分は細く分解されていますね!
⑥ Convert to Mtext(テキストをマルチテキストに変換)
Convert to Mtextはテキストをマルチテキストに変換する機能です
なんでもよいのでテキストを入力したらExpress Tools>Convert to Mtext をクリックします。
次に文字を作成したテキストを選択しましょう(今回はConvert to Mtextとしています。)
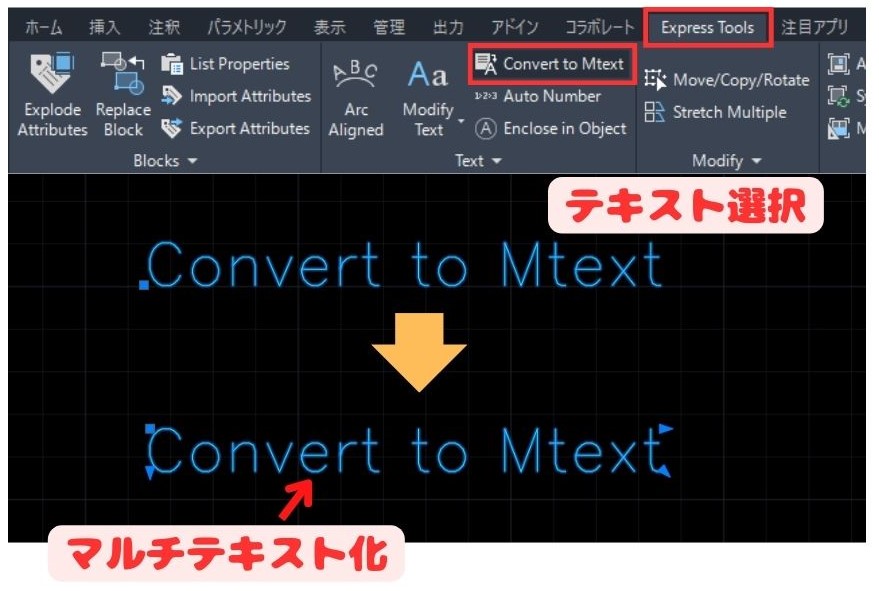
するとテキストがマルチテキスト化されました!
まとめ
今回は「【AutoCAD】ExpressTools Text機能まとめ」ついて解説をしました。
・Express ToolsはAutoCADで活用できる(AutoCAD LTだと❌)
・円弧に文字を配置したりテキストを図形で自動で囲んだり自動ナンバリングなどできる
・文字列の修正、分解、マルチテキスト化などができる

以上、こたろーでした。