この記事の難易度
今回は、AutoCADのマルチテキストで作図を効率化するテクニックについて解説します。
AutoCADの単純なテキスト入力(文字記入モード)では、文字入力しかできません。
なので、線を入れたりと編集箇所が多くなり作図効率が落ちがちです。
しかし、「マルチテキスト」の便利機能を使うとテキスト編集機能を大幅に拡張できます。
この記事では、マルチテキストの基本操作から、上付き・下付き文字、寸法許容差の入力、フィールド機能などの応用テクニックまで、作図を効率化するためのノウハウを徹底解説します。

マルチテキストを使いこなして、正確で美しい図面を作成しましょう!
マルチテキストの作成方法
便利機能を説明する前にマルチテキストの作成方法を説明します。
既にご存じの方はこの章は飛ばしてOKです。
マルチテキストを作成する場合はリボンから「注釈」を選択し、「マルチテキスト」を選択します。似た項目に「文字記入」がありますが、マルチテキストのような便利機能が使えないのでご注意ください。
次に文字を作成したい領域を図面上に囲ってください↓

次にマルチテキストの枠の中に文字を入力します(今回は”あああ”としました。)
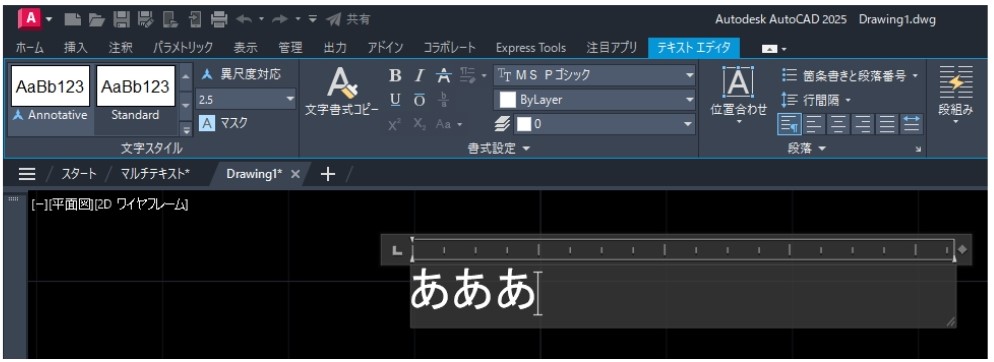

修正したい場合は文字をダブルクリックすると編集できます。
マルチテキストの便利な機能
次にマルチテキストでできる便利な機能を紹介します。
「文字記入」でテキストを作成した場合は適用できないので注意してください。
まずは上付き文字と下付き文字についてです。
例えば㎡(平方メートル)などを入力したい場合はマルチテキストに「m2」と書きます。その後に上付きにしたい文字(今回は2)を選択してから下画像の赤枠で囲まれた上付き文字アイコンをクリックします。
すると「㎡」がAutoCADで作成できました!
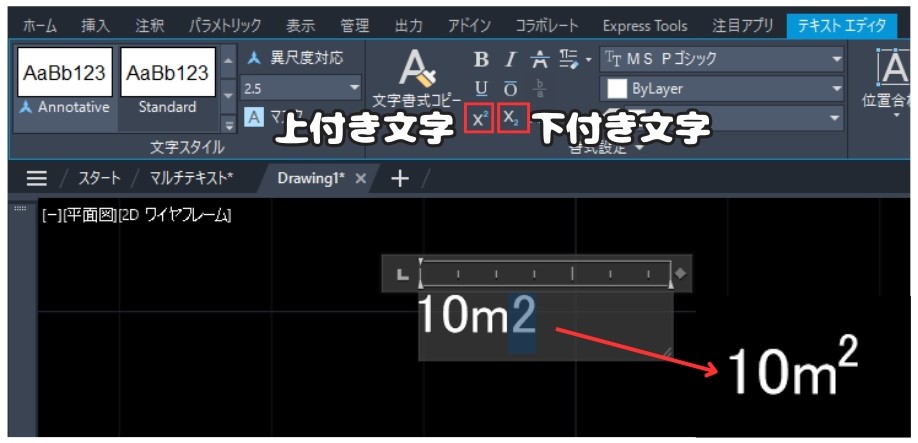

下付き文字も作成方法は全く同じです。
次に取り消し線と上線、下線についてです。
やり方は先ほど説明した上付き文字、下付き文字のときと全く同じです。
該当の文字列を編集モードにして選択してから取り消し線、上線、下線のアイコンをクリックします。
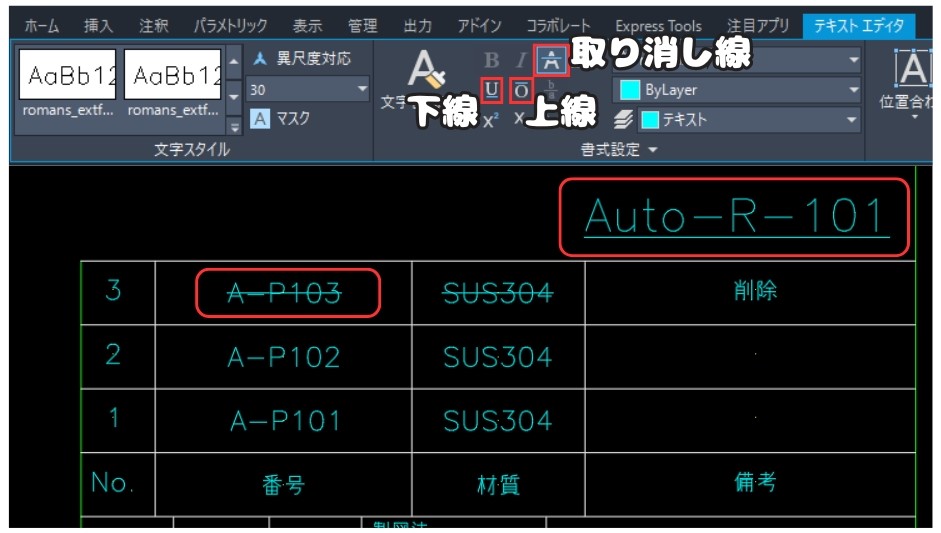

特に下線は図面を強調するときによく使います!
次に寸法線で表示される寸法値のテキストを修正して許容差を入れる方法を説明します。
(寸法値はマルチテキストタイプなので修正できます)
まずは何でもよいので簡単な図形を作図します(今回は幅30mm、高さ10mmの矩形を作図)
この矩形の寸法を入れてから寸法値をダブルクリックして、許容差の値を入力します。
今回は上の許容差を-0.05、下の許容差を-0.10としたいので「-0.05^-0.10」と入力します。
「^」を忘れないようにしてください!
次に許容差の値を選択してから右クリック→スタックをクリックしましょう↓
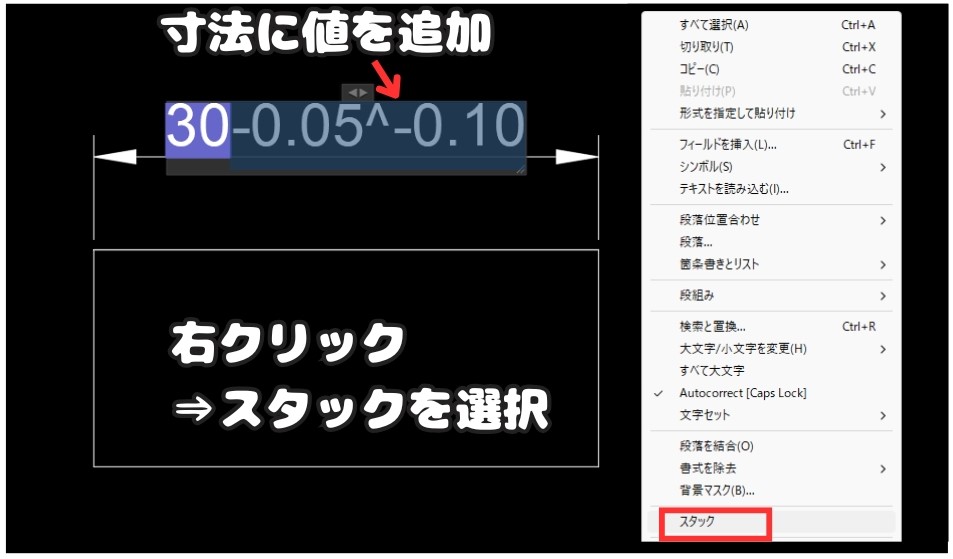
すると寸法値の右横に上の許容差と下の許容差が上下に入りました↓
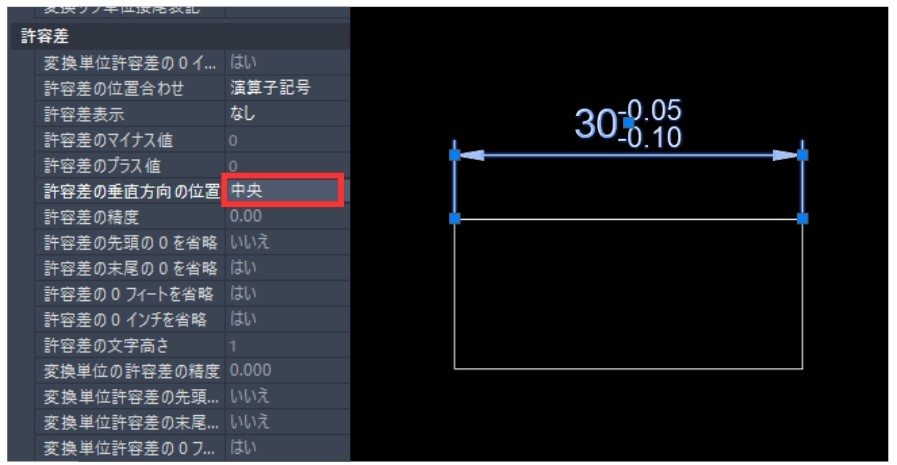
たまに上下で文字列がきれいに揃わない時があるときがあります。
そんなときは寸法線を選択してからプロパティで「許容差の垂直方向の位置」で「中央」と選択してください。
マルチテキストにはフィールドという自動で情報入力できる機能を挿入できます。
(例えばファイル名、印刷日、作成者など)
フィールドを入れるにはテキストエディタから「フィールド」を選択します。
フィールドウィンドウが開くので「フィールド名」と「形式」を選択してください。
今回の例ではフィールド名にファイル名を設定しました↓
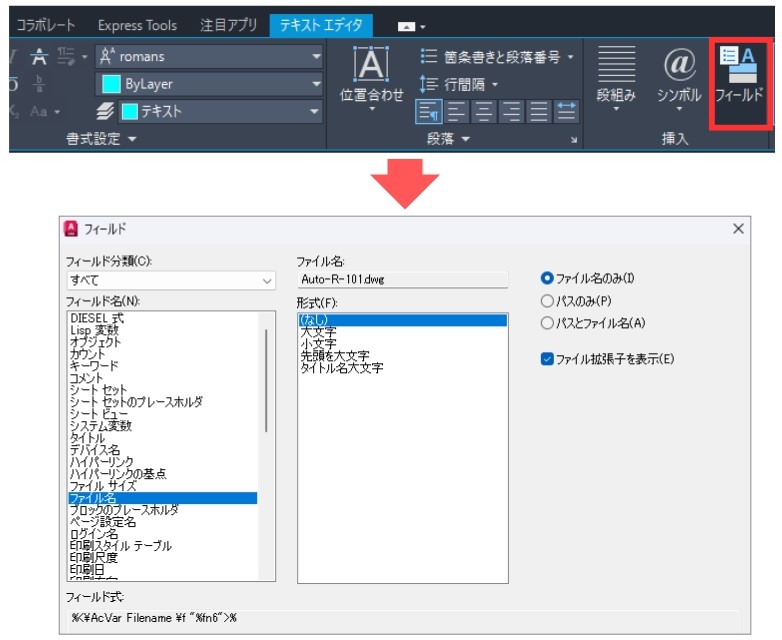
フィールドが挿入されるとこのように表示されます↓
ファイル名と作成日が変わると値も自動で変わってくれるので非常に便利な機能です。
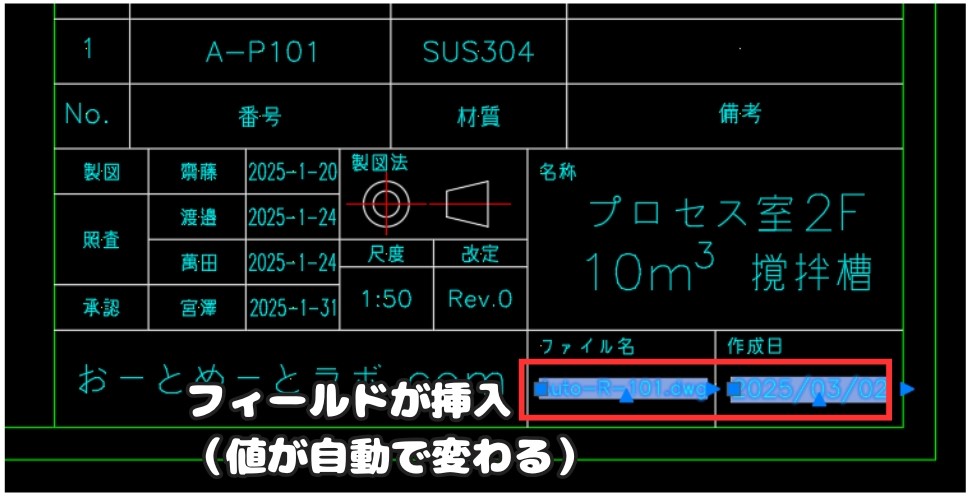
フィールドの背景が白くて見づらいと感じる方は過去の記事に対処方法を書いているので参照ください。印刷時は白く表示されないので安心してください。
(補足)マルチテキストをテキストに変更する方法
今回ご紹介した便利機能はマルチテキストでないと使えません。
なので間違えて文字記入モードで入力してしまった場合は困りますよね?
ここではマルチテキストに変換する方法を紹介します。
文字記入モードで入力した文字をマルチテキストにするには、該当の文字を選択してからコマンドラインから「TXT2MTXT」を入力します。
すると選択した文字オブジェクトがマルチテキストに置き換えられます!
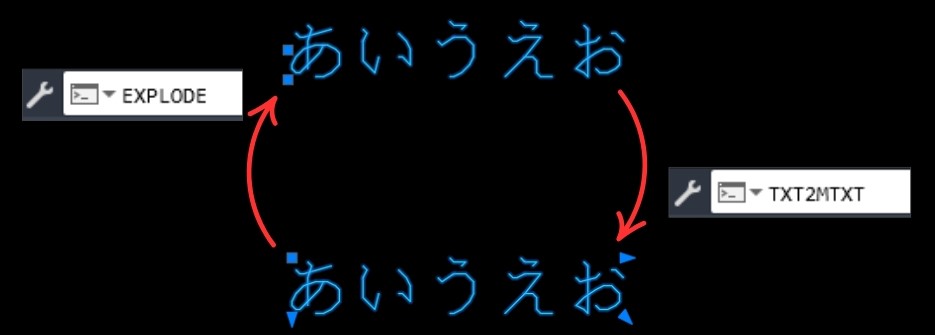

逆にマルチテキストを文字記入モードにする場合は
「EXPLODEコマンド」を入力するともとに戻せます!
まとめ
今回は「【AutoCAD】マルチテキスト活用術:図面作成を効率化する便利機能」を説明しました。
・AutoCADにはマルチテキストと文字入力の2種類がある
・マルチテキストは、上付き/下付き文字、取り消し線、寸法許容差の入力など
図面をより分かりやすくするための書式設定ができる
・フィールド機能を使うと図面管理の自動化が可能になり、作業時間を削減できる

以上、こたろーでした。




