今回は「【PowerPoint】PDF変換したときにリンク機能を使えるようにするには?」を説明します。
PowerPointで資料をPDF化するときに文字列に挿入したリンクが機能しない!っていうときありますよね?
そんなときはエクスポート機能を使ってPDF化する必要があります。

今回ご紹介する方法を使うとPDFファイルにリンク機能を
持たせることができます!一緒に作業していきましょう!
PowerPointに外部リンクを貼り付ける
PowerPointで文字列に外部のHPリンクを貼り付けてみましょう。
※すでに貼り付け方法をご存じの方はこの章を飛ばしていただいてOKです。
まずは印刷するためのPowerPointを開きます。
今回はスライドの一枚目の右下の文字に外部リンクを貼りたいと思います。
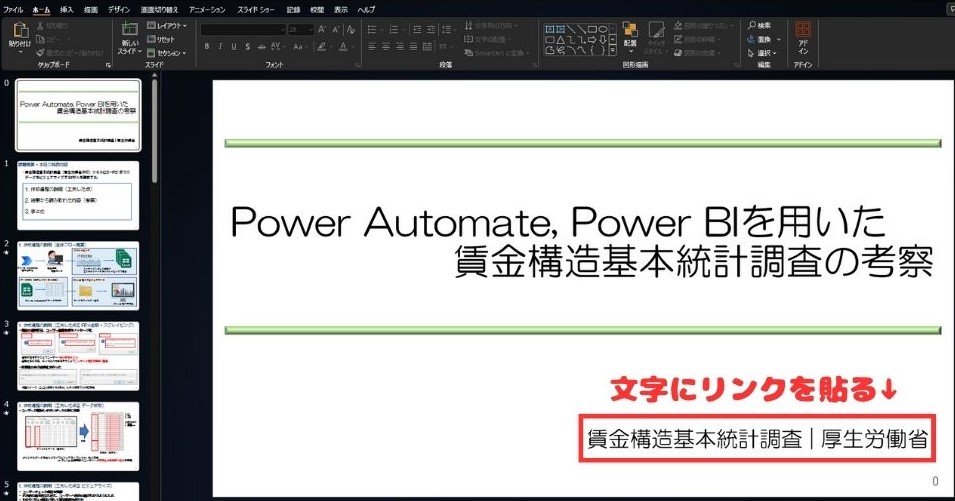
リンクを貼りたい文字を選択したらリボンから挿入⇒リンクを選択します。

すると「ハイパーリンクの挿入」ウィンドウが立ち上がります。
アドレス欄にURLを入力してOKボタンを押してください。
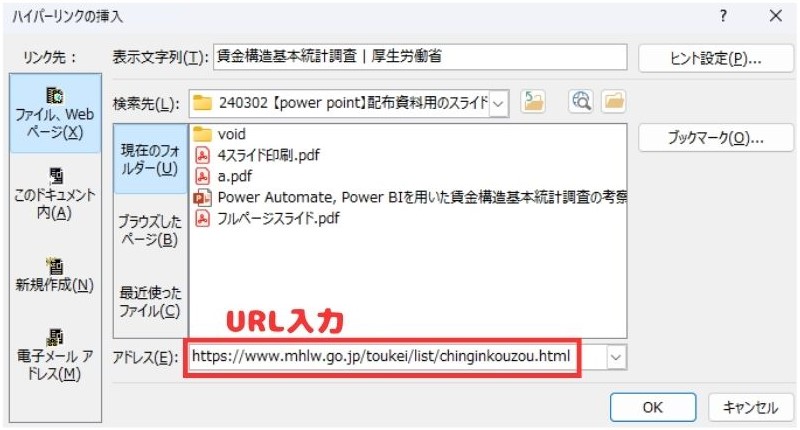
スライドを確認すると文字列にリンクが挿入されました。
Ctrlキーを押しながらクリックすることでリンク先を表示することができます。
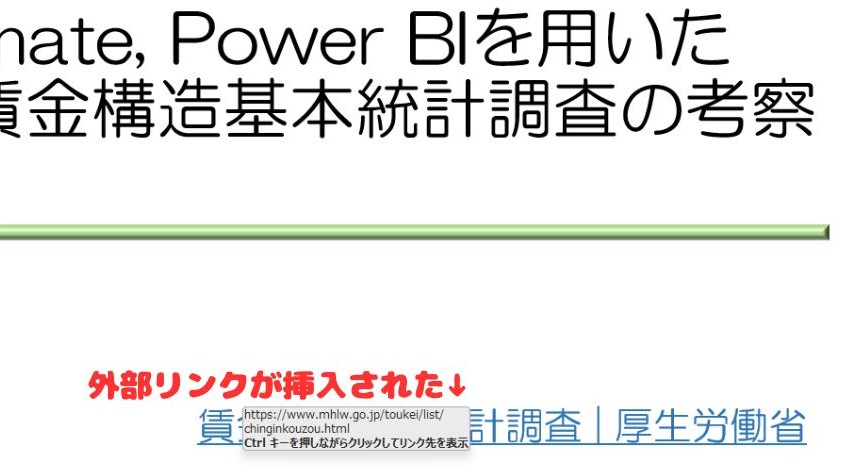
外部リンクの入ったPowerPointをPDFで出力するとどうなるか?
先ほど設定したスライドをPDFファイルに出力したらどうなるかを紹介します。
PDFファイルに変換するにはリボンからファイル⇒印刷を選択します。
ショートカットキーを使いたい方はCtrl + PでもOKです。
次に印刷設定からプリンターを「Microsoft Print to PDF」に設定します。
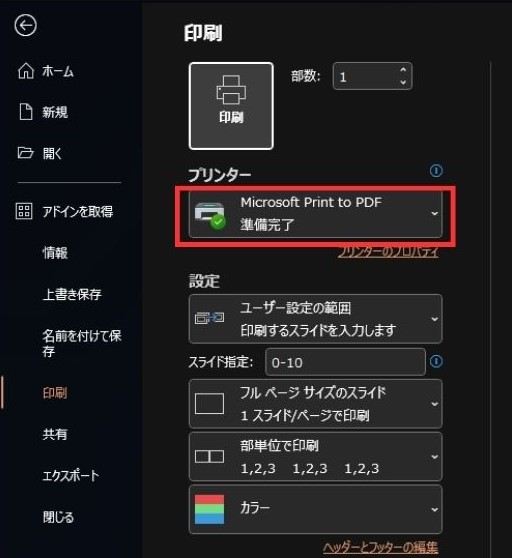
次にPDFファイルを名前をつけて保存してください。
名前をつけ終わったら実際にAdobe Readerなどで出来上がったファイルを開きます↓
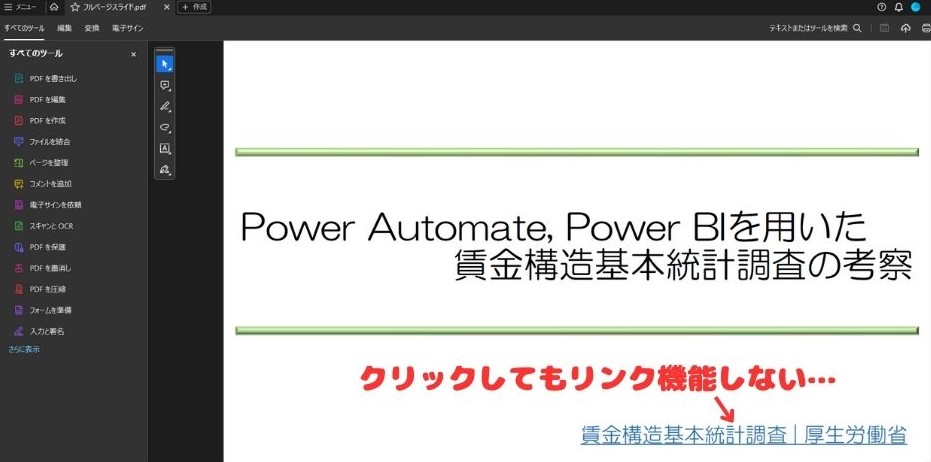
見た目はPowerPointのスライドがPDFになっているだけなので特に違和感はありません。
ところが外部リンクを貼り付けた文字列をクリックしてもリンク先に飛んでくれません。

PowerPointから直接PDF化するとリンク機能が使えないみたい・・・
PDFファイルにリンク機能をつける
先ほどはPowerPointをPDF化しましたが、リンクが機能しませんでした。
今回はエクスポート機能を使って対策をします。
前の章では印刷からプリンターを「Microsoft Print to PDF」を使ってPDF化しました。
今回はエクスポート機能を使います。
エクスポート機能を使うにはリボンからファイル⇒エクスポートを選択します(下図①)
次にPDF/XPS ドキュメントの作成をクリックします(下図②)
最後にPDF/XPFの作成をクリックします(下図③)
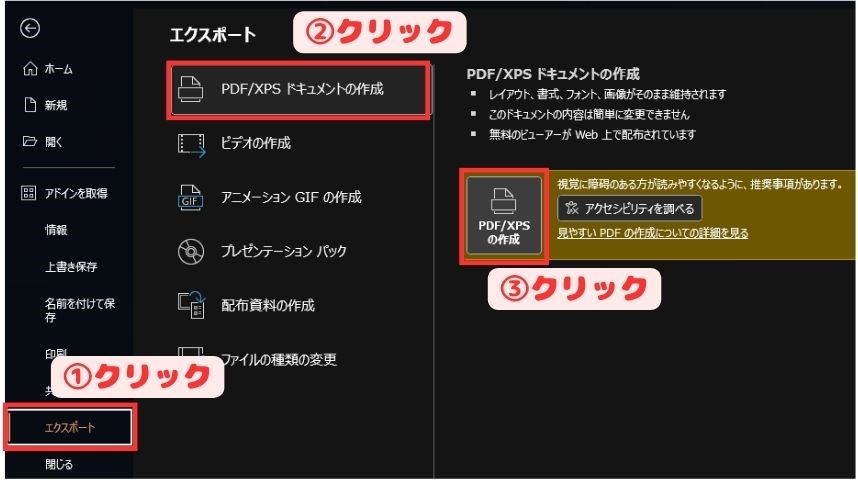
するとPDFまたはXPF形式で発行ウィンドウが立ち上がります↓
ファイル名を設定して発行ボタンをクリックしましょう!
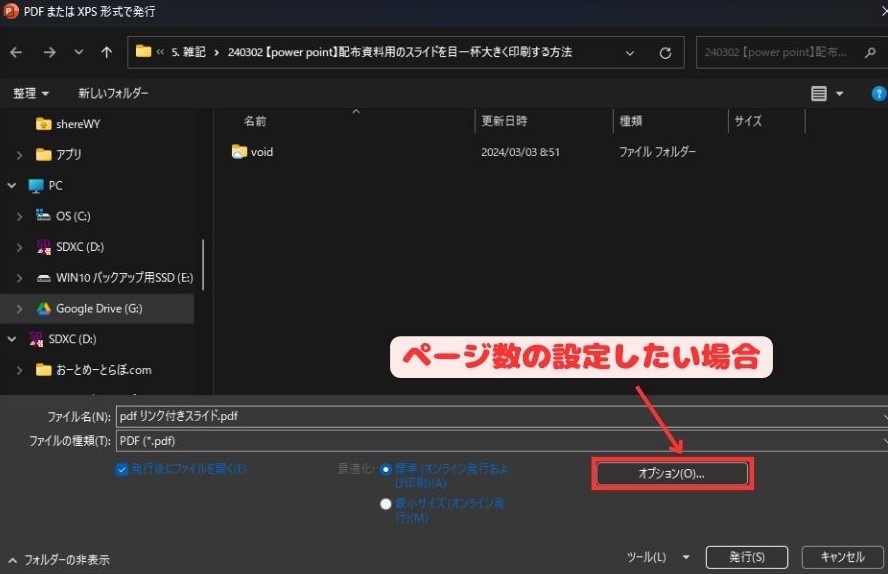

オプションボタンを押すとページ数や枠線の設定ができるようになりますよ!
それではエクスポートしたファイルを確認します。
先ほど保存したファイルをAdobe Readerで開くとこんな感じ↓
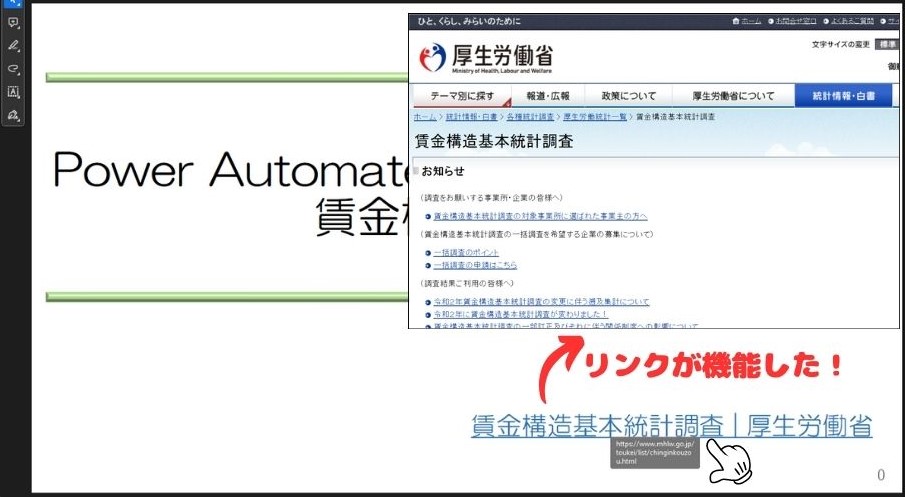
リンクを設定した文字列を選択すると指のアイコンが表示されました!
文字列をクリックすると外部リンクのサイトに飛ぶことができました。
どうやらエクスポートはPowerPointで設定したレイアウト、書式、画像、外部リンクがそのまま維持されるみたいです。

PowerPointをPDFに変換するときはエクスポートをしたほうがいいかも!
まとめ
今回は「【PowerPoint】PDF変換したときにリンク機能を使えるようにするには?」ついて解説をしました。
・PowerPointで印刷設定からPDF変換を行うと外部リンクが機能しない。
・エクスポート機能を使ってPDF/XPFの作成を行うとPDFでも外部リンクが使える。
・エクスポートは設定したレイアウト、書式、画像、外部リンクがそのまま維持される。

以上、こたろーでした。



