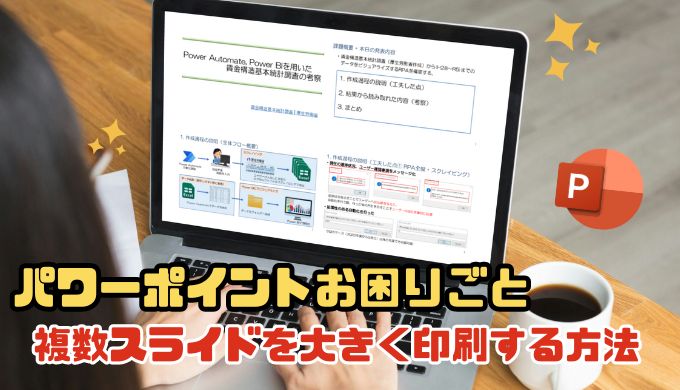今回は「【PowerPoint】複数ページを1枚に印刷するときに間隔を詰めて印刷する方法」を説明します。
PowerPointで資料を印刷するときに複数ページを1枚に印刷するときってありますよね?(4スライドを1枚で印刷したいなど)
また、普通にPowerPoint上で印刷をしたときに思ったよりもスライドの間隔が空いてしまって文字が見えづらくなることもありますよね?
そんなときはPDFに一度変換して印刷をし直す必要があります。

今回ご紹介する方法を使うとこんな感じで印刷したときにスライドの間隔を詰めて大きく印刷できるようになりますよ↑

一緒に作業していきましょう!
もくじ 非表示
PowerPointで複数ページを1枚に印刷
PowerPointで複数のスライドを1枚に印刷してみましょう。
※すでに設定方法をご存じの方はこの章を飛ばしていただいてOKです。
まずは印刷するためのPowerPointを開きます。
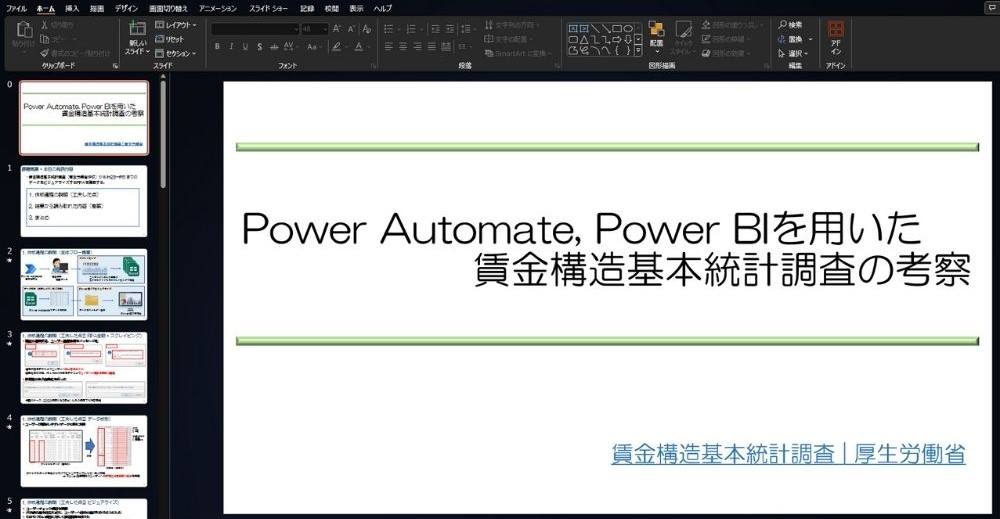
次にリボンからファイル>印刷を選択します。
ショートカットキーを使いたい方はCtrl + PでもOKです。
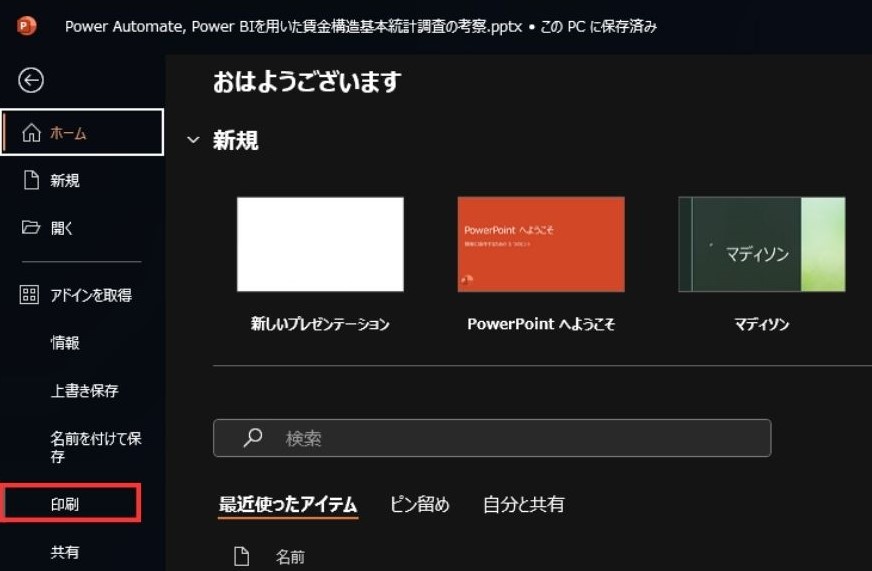
すると印刷設定画面に移動します。
ここでプリンター、スライドの指定、印刷部数などを設定します。
今回は配布用資料として配りたいけど紙の枚数を節約したいので4スライドを1枚に印刷します。
初期設定では1枚ずつ印刷する設定になっています。なのでフルページサイズのスライドをクリックし、4スライド(横)を選択します(下図①)
次に用紙に合わせて拡大/縮小(S)にチェックを入れます(下図②)
このチェックを入れると少しばかりスライドを拡大して印刷してくれます。
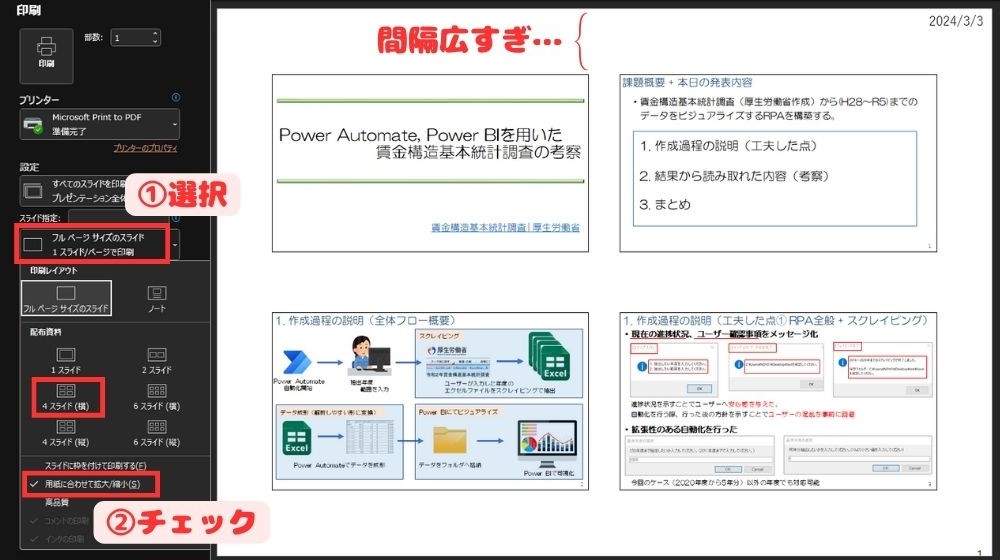
上図の右側に印刷プレビューが表示されます。
ところがプレビューを見てみるとスライドの間隔がとても広いです…

特に上下の間隔がとても広いですね・・・
このまま印刷してしまうと、スライドの文字が小さくて見えづらい配布資料になってしまいます。
次の章ではスライドの間隔を詰めて印刷する方法をご紹介します。
ページ間隔を詰めて印刷する
複数ページを1枚に印刷するときにページ間隔を印刷する方法を紹介します。
まずはPowerPointの印刷設定からプリンターを「Microsoft Print to PDF」に設定します(下図①)
次にページサイズの設定をします。
前の章では4スライドを1枚に印刷するため「4スライド(横)」を選択しましたが、今回は「フルページスライドのサイズ」とします(下図②)
設定が完了したら印刷ボタンをクリックしてください。
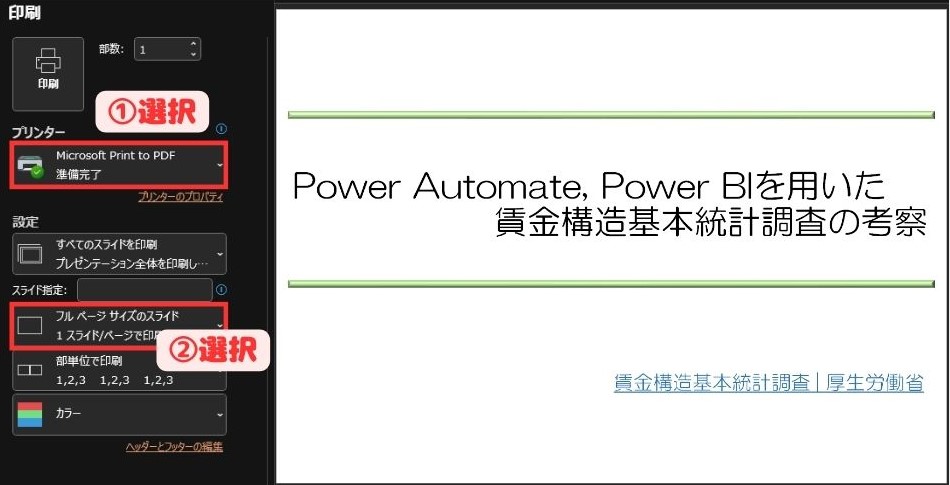
次にPDFファイルを名前をつけて保存します(今回はフルページスライド.pdfとしました。)
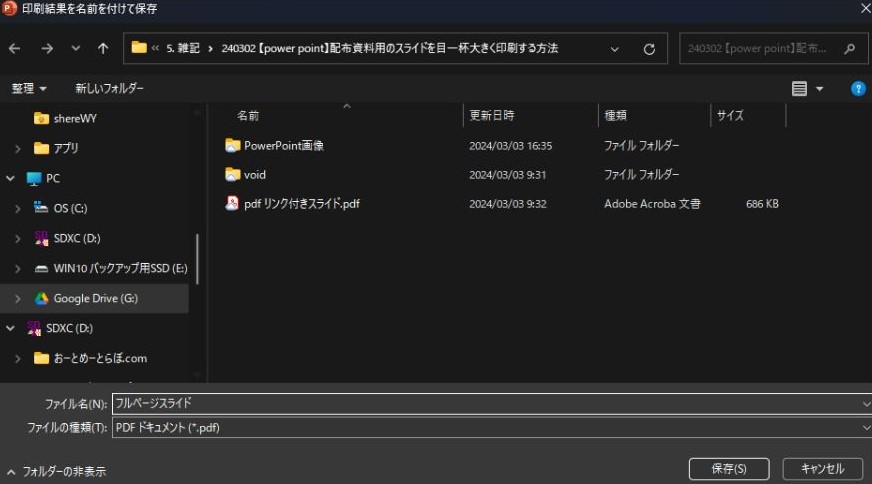
ファイル名をつけたら保存ボタンをクリックしましょう。
ファイルの出力が完了したら。Adobe ReaderでPDFファイルを開きます。
Adobe Readerをインストールしていない方はこちらからダウンロードをお願いします。
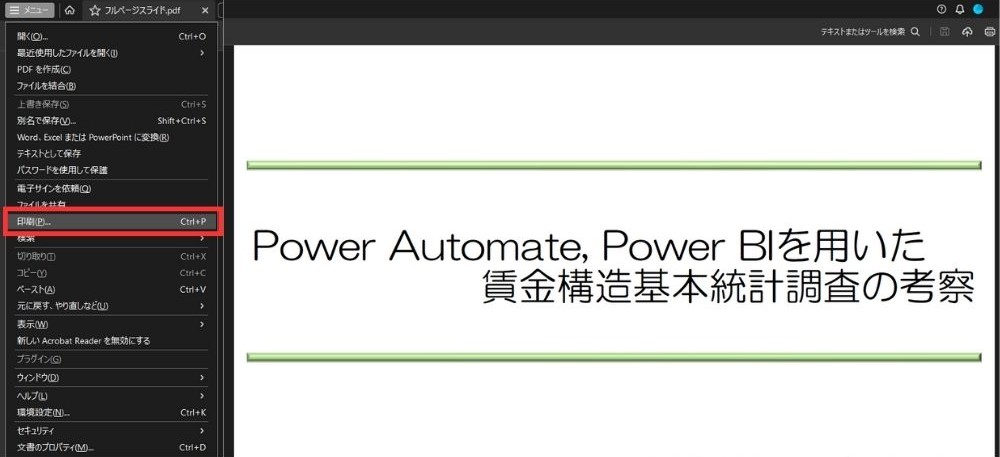
Adobe Readerでファイルを開いたらメニュータブから印刷(P)を選択します。
ショートカットキーを使いたい方はCtrl + PでもOKです。
するとAdobe Readerでの印刷画面が開きます。
プリンターを「Microsoft Print to PDF」とします(下図①)
次にページサイズ処理を複数にチェックを入れて(下図②)1枚あたりのページ数を4(下図③)とします。
最後に向きを横にチェック(下図④)を入れて印刷ボタンをクリックします。
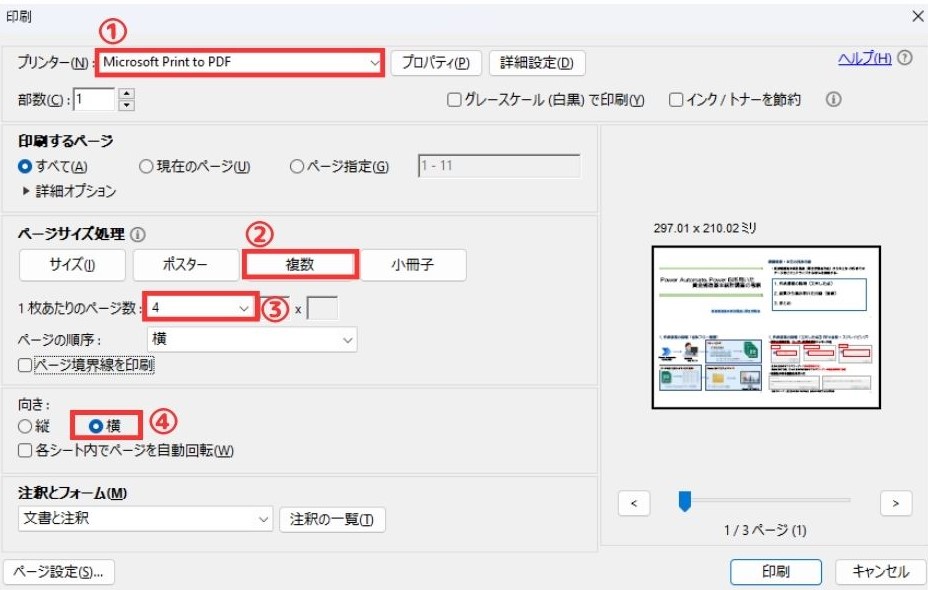
次にPDFファイルを名前をつけて保存します(今回は4スライド印刷.pdfとしました。)
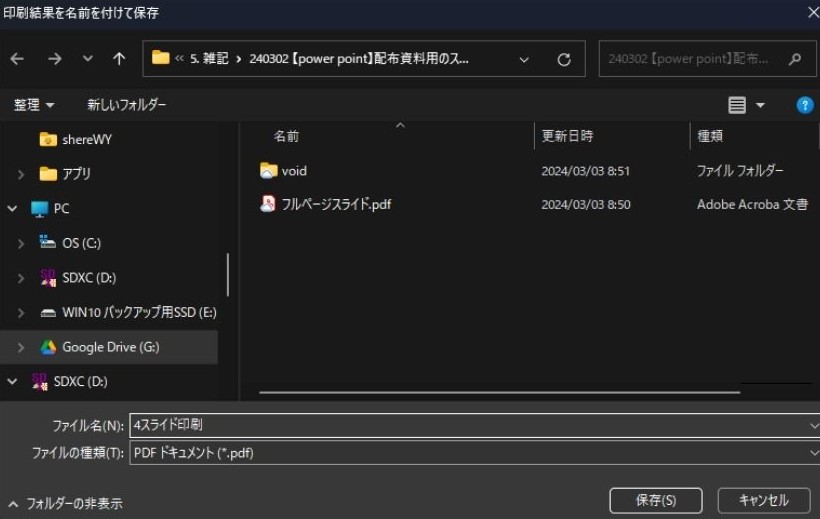

一旦PDFに保存するのがミソだね!
それではPDFに変換して印刷した結果を見てみましょう↓
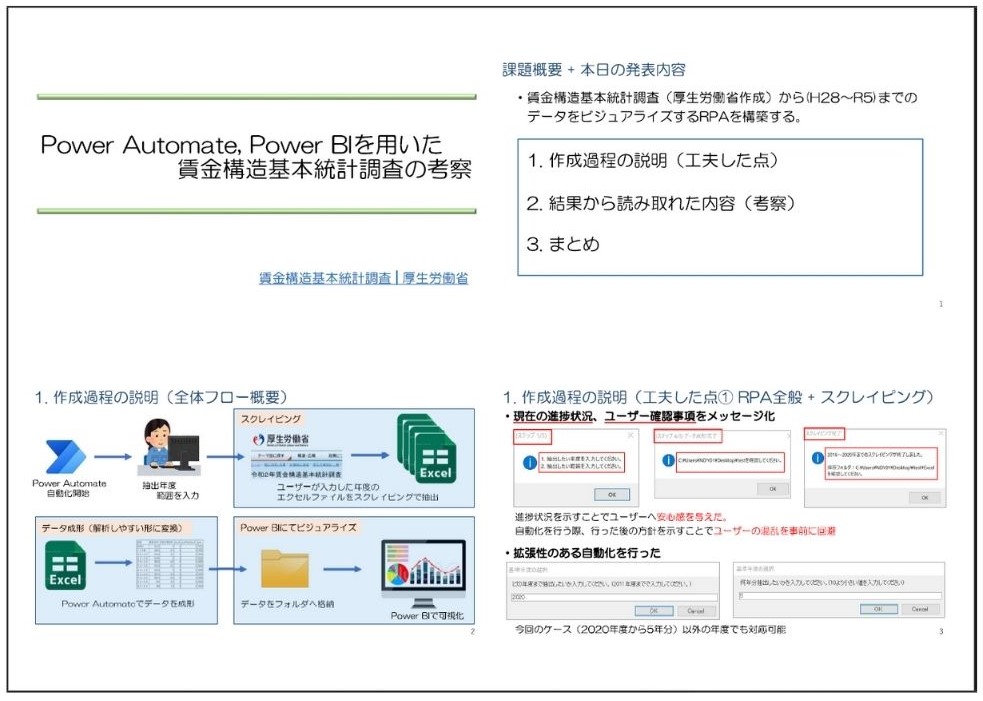
スライドとスライドの間隔が狭くなっていて文字も大きくて見やすくなりました!
ちなみにPowerPointから直接印刷するとこんな感じです↓
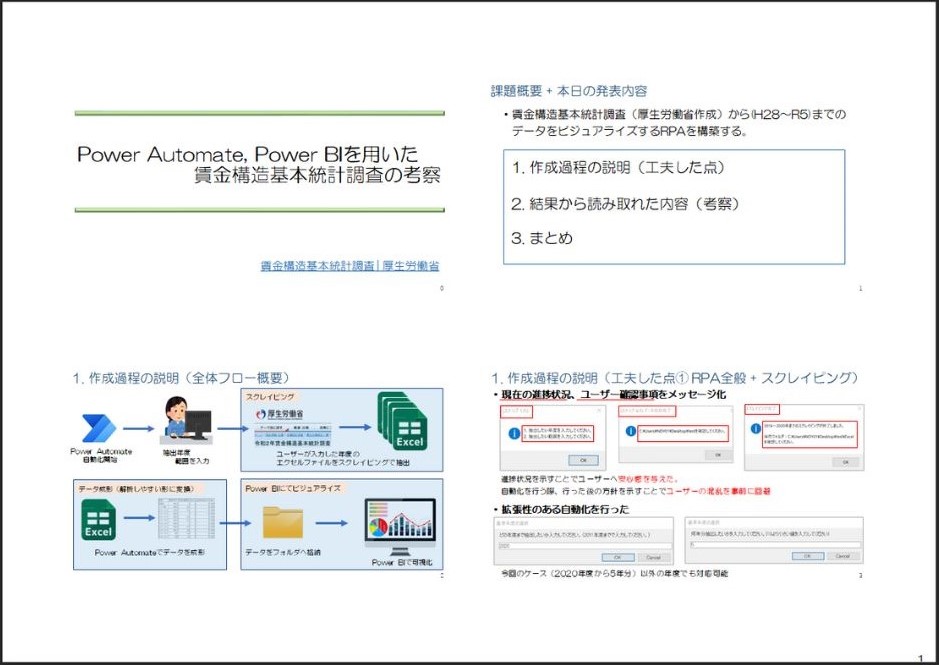
ここから複数ページを1枚に印刷するときにスライド間隔を詰めるには以下の手順が必要です↓
- フルページスライドでPDFファイル変換を行う
- Adobe Readerで複数印刷設定にしてからプリントする

複数ページを大きく1枚に印刷できた!
まとめ
今回は「【PowerPoint】複数ページを1枚に印刷するときに間隔を詰めて印刷する方法」ついて解説をしました。
・PowerPointから直接、複数ページ印刷を行うとスライド間隔が広くなってしまう。
・最初にMicrosoft Print to PDFでフルページスライドでPDF変換をする。
・PDF変換したらAdobe Readerで複数印刷設定をしてプリントアウトする。

以上、こたろーでした。