この記事の難易度
AutoCAD 2025へのアップデートで、開発環境が大きく変わりました!
具体的にはこれまでの「.NET Framework」から、最新の「.NET 8」へ移行されます。
これは開発者にとって大きな転換期となります。
この記事では、AutoCAD 2025での.NET 8開発について、初心者の方にも分かりやすく解説します。
開発環境の構築から、実際のコーディング、そして注意点まで、AutoCAD 2025での開発をスムーズに進めるための情報が満載です。

この記事を読んで、AutoCAD2025での.NET開発をスムーズに始めましょう。
※AutoCAD2024までの.NETコマンド開発については過去の記事を参照ください↓
AutoCAD2025から.NET8を採用!
AutoCAD 2025から、これまで使われていた「.NET Framework」から、より新しく高性能な「.NET 8」に変わりました。
この変更によってざっくりですが、より速く動くプログラムが作れるようになったり、最新のC#の便利な機能も使えるようになります。

これまでの相違点をまとめるとこんな感じです↓
| 比較項目 | .NET Framework (〜AutoCAD 2024) | .NET 8 (AutoCAD 2025〜) |
|---|---|---|
| Visual Studio バージョン | 2017、2019、2022など (.NET Framework向け) | 2022以降 (.NET 8対応) |
| 互換性 | 古いDLLが使える | 従来のDLLはそのまま使えない場合あり |
| パフォーマンス | 安定しているがやや重い | より高速&軽量 |
| アドイン開発 | 従来通り | アセンブリ構成・参照の見直しが必要 |
| 将来性 | 保守的・安定志向 | モダン開発・最新技術への対応 |
開発にはVisual Studio 2022以降が必要で、以前作ったアドイン(追加機能)を使いたい場合は、新しい環境に合わせて作り直す必要があるなど注意点も多いです。

最初は少し難しく感じるかもしれませんが、将来的に
簡単で効率的な開発ができるようになります!
.NET Framework4.8でAutoCAD2025の参照ファイルを読み込むと?
これまでの.NET Framework 4.8でAutoCAD2025の.NET API開発ができるか?検証します。
Visual Studioの設定方法については過去の記事を参照ください。
Visual Studioでクラスライブラリを新規作成して、参照の追加をしてAutoCAD用のライブラリを入れます。Visual Studio画面右の参照を右クリックして「参照の追加」を選択してください。
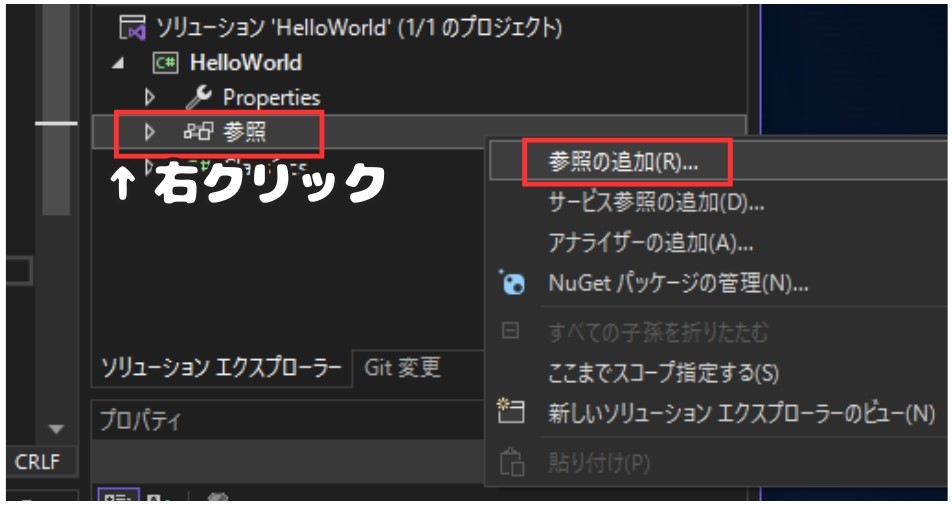
次に参照マネージャーからdllファイルを読み込みます。
読み込むファイルは「accoremgd.dll」、「acdbmgd.dll」、「acmgd.dll」です。
ファイルが見つからない場合は、「参照」を選択してファイルを探します。
例えばAutoCAD2025の場合「C:\Program Files\Autodesk\AutoCAD 2025」の中に入ってます。
dllファイルにチェックを入れてOKボタンを押しましょう↓
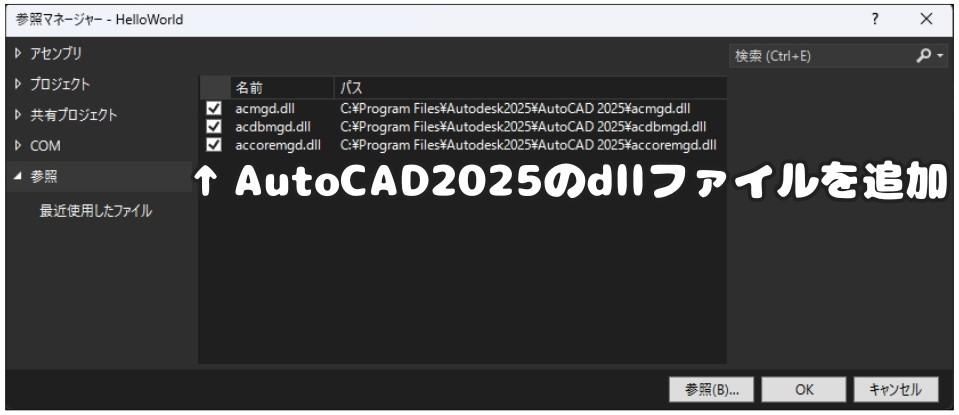
AutoCAD2025の参照ファイルを追加してからコーディングをします。
今回はコマンドラインに「HelloWorld!」と表示させるコードをC#で作成します。
面倒なのでChatGPTに書いてもらいました。こんな感じです↓
using System;
using System.Collections.Generic;
using System.Linq;
using System.Text;
using System.Threading.Tasks;
//AutoCAD用のライブラリ追加
using Autodesk.AutoCAD.ApplicationServices;
using Autodesk.AutoCAD.EditorInput;
using Autodesk.AutoCAD.Runtime;
namespace HelloWorld
{ public class Class1 {
// HelloWorldコマンドを追加する [CommandMethod("HelloWorld")] public void HelloWorld() { Editor ed = Application.DocumentManager.MdiActiveDocument.Editor; ed.WriteMessage("\nHelloWorld!"); } }
}ところがこのコードを書いてみたところ、「MarshalByRefObjectへの参照では⋯」というエラーが出てしまい、ビルドできません…
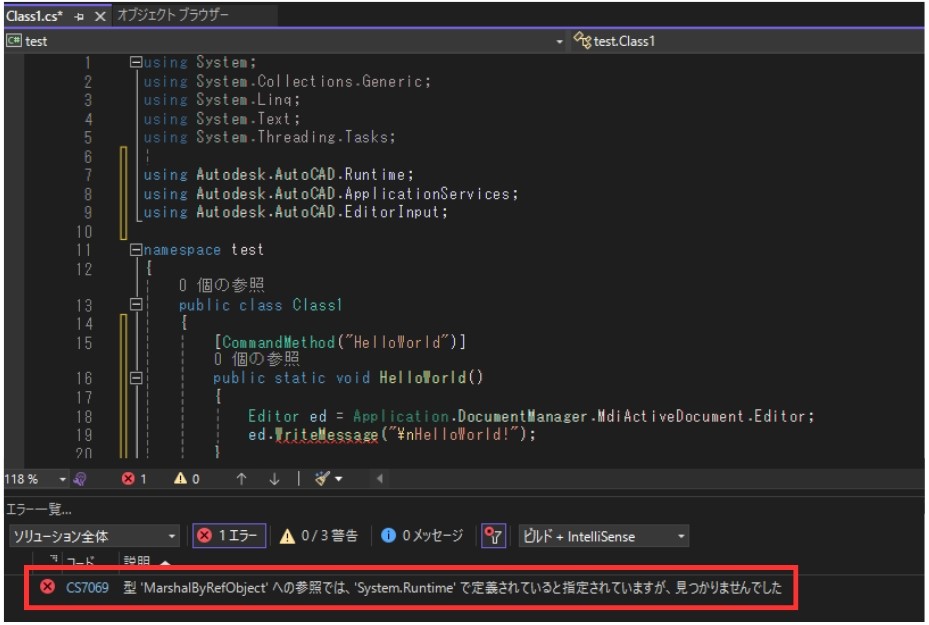

このようにAutoCAD2025のdllファイルを参照するとエラーが起きます。
AutoCAD2024までだったらこれで動くのに…
AutoCAD2025では.NET開発はどうすればいいのか?
.NET Framework4.8ではAutoCAD2025のdllファイルは参照できません。
そこで.NET 8 に対応した AutoCAD 2025 用のPluginVsixをインストールすると使えるようになります。こちらからインストールしてください。
インストーラーが開いたらVisual Studio Community 2022にチェックを入れてInstallをクリックします。
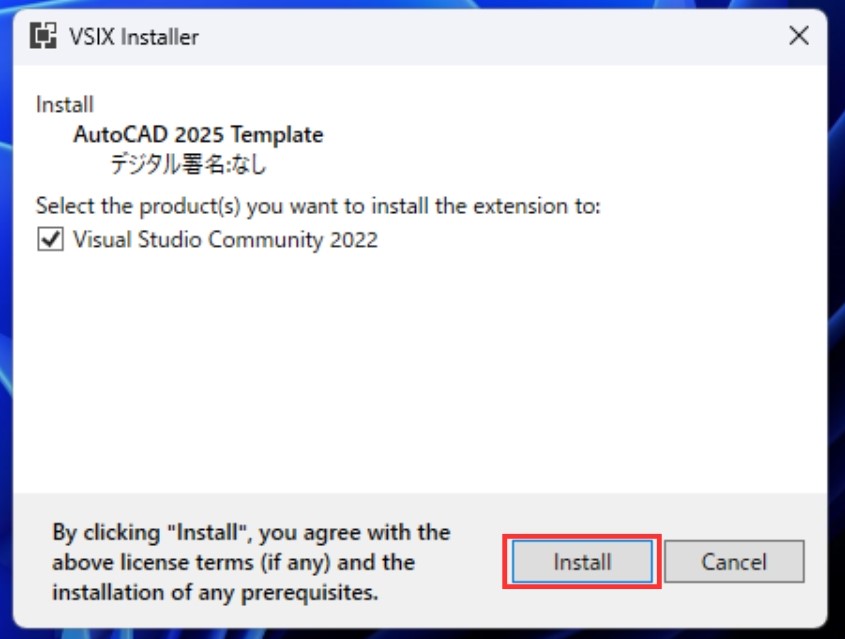
インストールが完了したらCloseをクリックします。
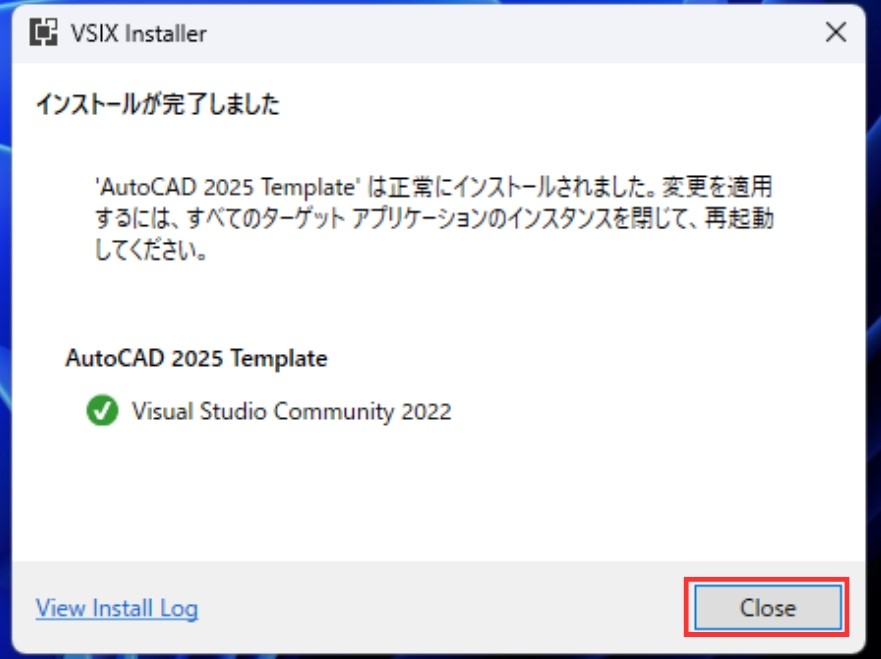
インストールが終わったらVisual Studioを再度開いて新しいプロジェクトの作成をクリックします。
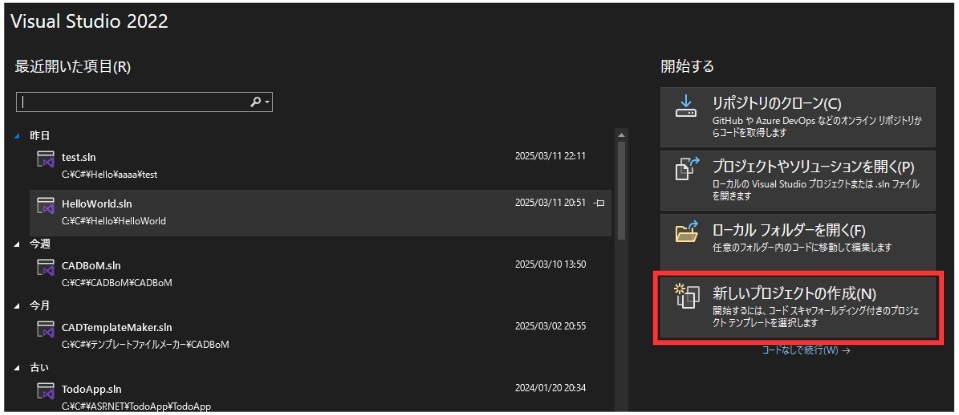
プロジェクトテンプレートの選択画面に移るので、検索欄から「AutoCAD」と入力します。
するとAutoCAD 2025 Plugin CS、AutoCAD 2025 Plugin VBが追加されました!
ちなみにCSはプログラミング言語のC#、VBはVisual Basicに対応しています。
(今回はC#でコーディングするのでCSでプロジェクトを作成しました)
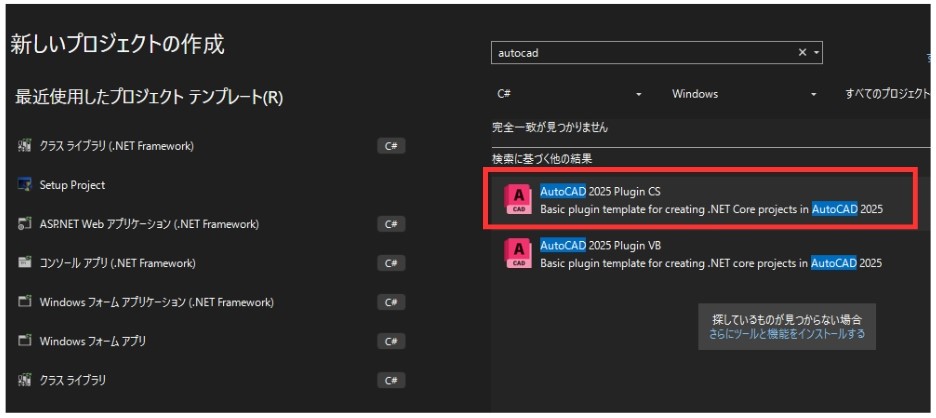
プロジェクトが作成できたら、画面右のパッケージ > AutoCAD.NET(25.0.1) > コンパイル時のアセンブリを選択するとAcMgd.dllが入っていることがわかります。
他にもAcCoreMgd.dllやAcDbMgd.dllなど開発に必要なdllファイルが既に入ってます!
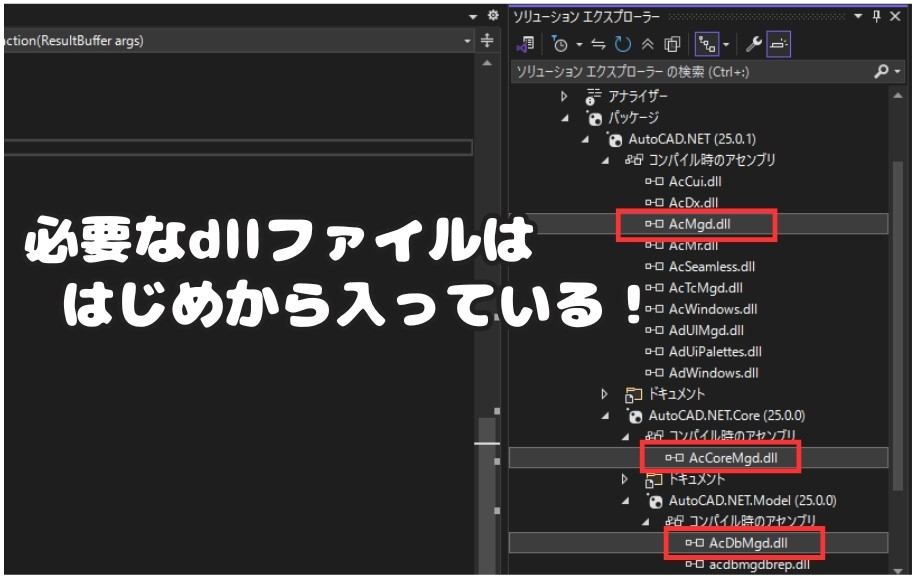

参照ファイルを追加する必要がなくなるので、楽になりました。
このままコーディングできます!
コーディングをするときは「myCommands.cs」というファイルが自動でできるのでこのファイルを編集します。
プロジェクトテンプレートでAutoCAD 2025 Plugin CSを選択するとApplicationServices、DatabaseServices、Runtimeなどはじめから入っています。
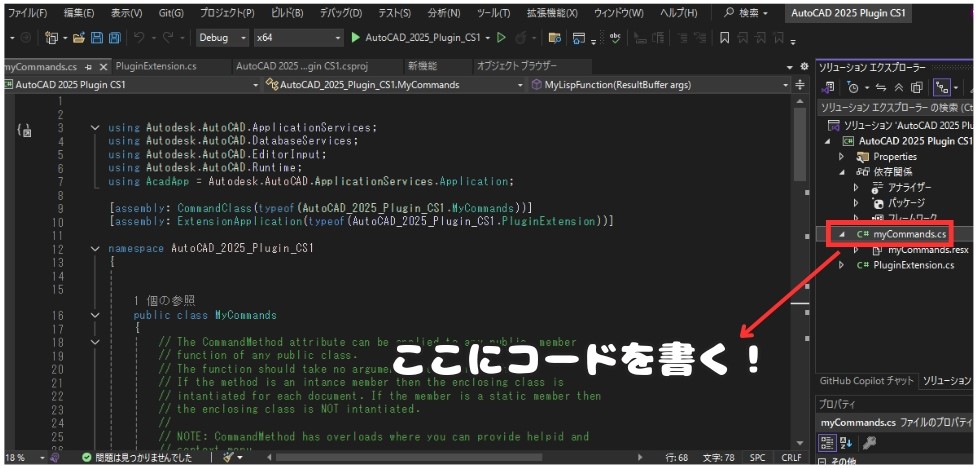

わざわざ書かなくていいので楽ですね!
コードはpublic class MyCommandsの中に書いてください。
AutoCAD2025でコーディングする際の注意点
プロジェクトテンプレートでAutoCAD 2025 Plugin CSを選択した場合の注意点があります。
それはAutoCAD2024までのライブラリの呼び出し方法が一部変わることです。
例えばAutoCAD2024までの場合でApplicationServicesのApplicationを呼び出すときには以下のコードを使っていました↓
// AutoCAD用のライブラリを追加する(ApplicationServices.Application)
using Autodesk.AutoCAD.ApplicationServices;ところが、このコードを書くとエラーが出ます。
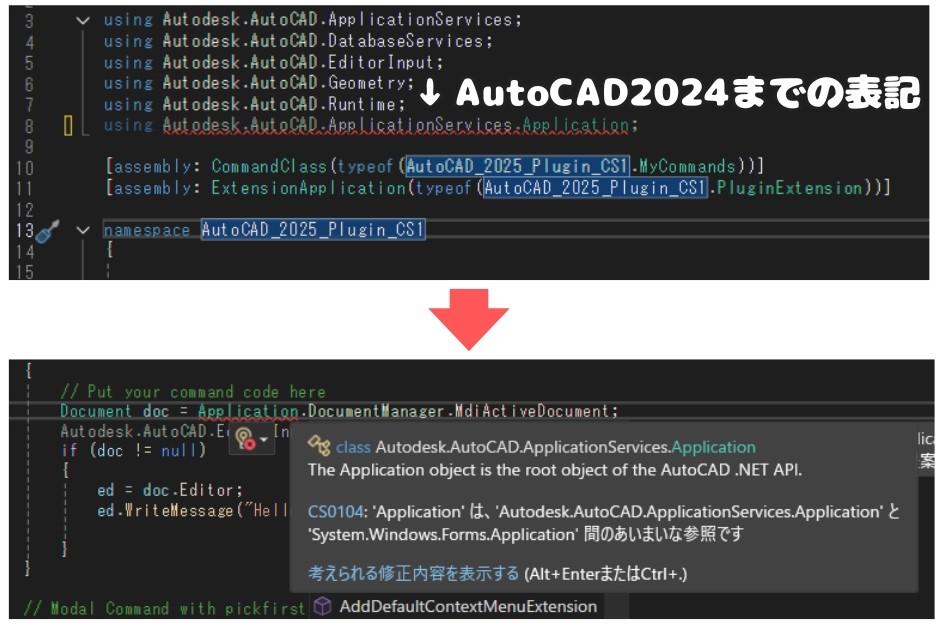

他のライブラリと名前が同じなので判定ができないみたいです…
なので、AutoCAD2025からは以下のようにライブラリを呼び出してください↓
// AutoCAD用のライブラリを追加(ApplicationServices.Application)
using AcadApp = Autodesk.AutoCAD.ApplicationServices.Application;するとこのようにエラーはなくなります。
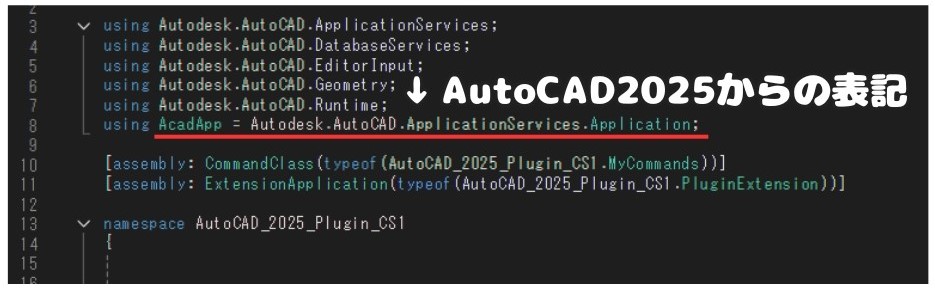
using Autodesk.AutoCAD.ApplicationServices;
using Autodesk.AutoCAD.DatabaseServices;
using Autodesk.AutoCAD.EditorInput;
using Autodesk.AutoCAD.Runtime;
using AcadApp = Autodesk.AutoCAD.ApplicationServices.Application;
[assembly: CommandClass(typeof(AutoCAD_2025_Plugin_CS1.MyCommands))]
[assembly: ExtensionApplication(typeof(AutoCAD_2025_Plugin_CS1.PluginExtension))]
namespace AutoCAD_2025_Plugin_CS1
{ public class MyCommands { // HelloWorldコマンドを追加する [CommandMethod("HelloWorld")] public void HelloWorld() { Editor ed = AcadApp.DocumentManager.MdiActiveDocument.Editor; ed.WriteMessage("\nHelloWorld!"); } }
}
public class MyCommandsの中のコードだけコピペすればOKです!
コマンドラインに文字列を表示させるEditorを使うときは、Editor ed = AcadApp.DocumentManager.MdiActiveDocument.Editor;という感じでAcadAppを参照するようにしてください。
まとめ
今回は「【AutoCAD 2025】.NET 8 コマンド開発:PluginVsixを使った初心者向けチュートリアル」を説明しました。
・AutoCAD 2025では、従来の.NET Frameworkから.NET 8へ移行
パフォーマンスの向上や最新のC#機能の利用が可能に!
・NET 8での開発には、Visual Studio 2022以降が必要
‐ 従来の.NET Frameworkで作成されたアドインは、新しい環境に合わせて再構築
‐ ライブラリの呼び出し方が一部変更されたので注意!
・AutoCAD 2025用のPluginVsixをインストールすることで
.NET 8に対応した開発環境が容易に構築できる

以上、こたろーでした。




