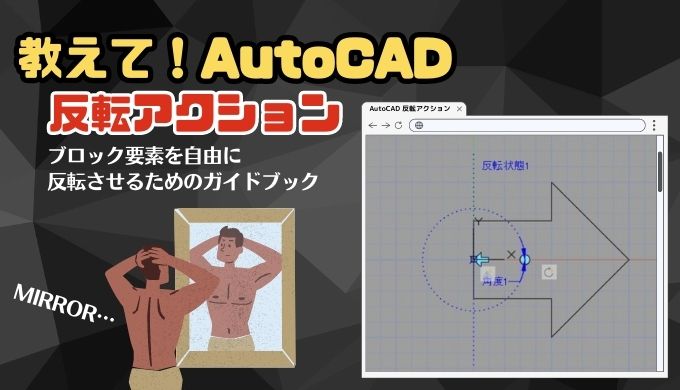この記事の難易度
AutoCADでブロックを自由に反転させたいなぁと思うときありますよね?
そんなときは「反転アクション」を使うことで解決できます↓
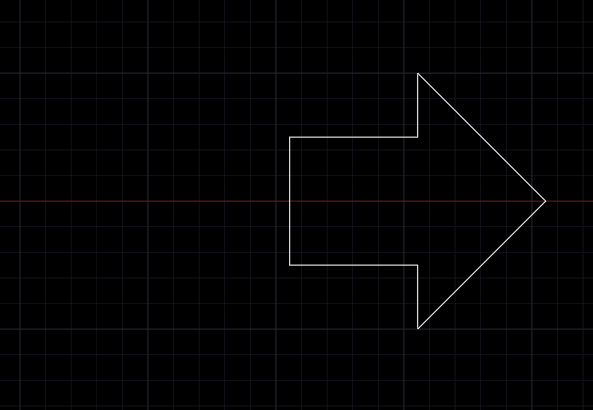
この記事を読むと反転パラメータと反転アクションの設定方法がわかります。
また、実際にCAD画面でどういう動きになるのかもご紹介します。

成果物の完成形はこちらの記事でダウンロードできます。
もくじ 非表示
反転アクションブロックの作図
反転アクションを含んだダイナミックブロックをつくります。
まずは反転アクションを作る前に土台のブロックを作図します。
今回は方向がわかりやすいように矢印型にしました!
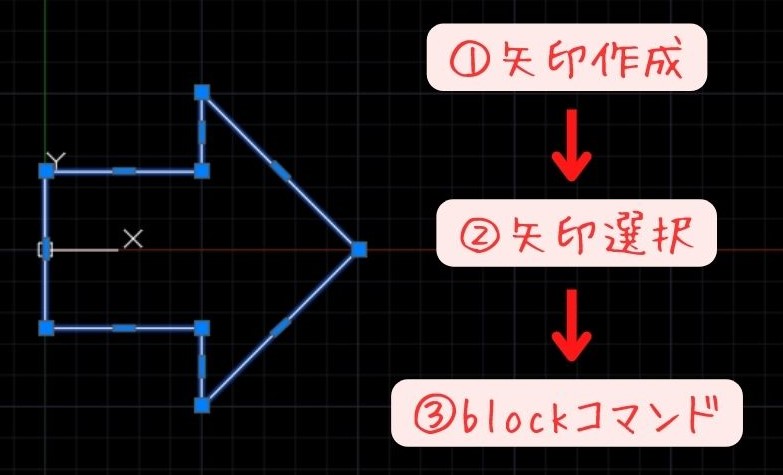
①ポリラインまたはラインコマンドで矢印型の図面を作図します(上図)
②次に作図したオブジェクトを選択します。
③コマンドラインで「blockコマンド」を入力します。
次にブロックの設定を行います↓
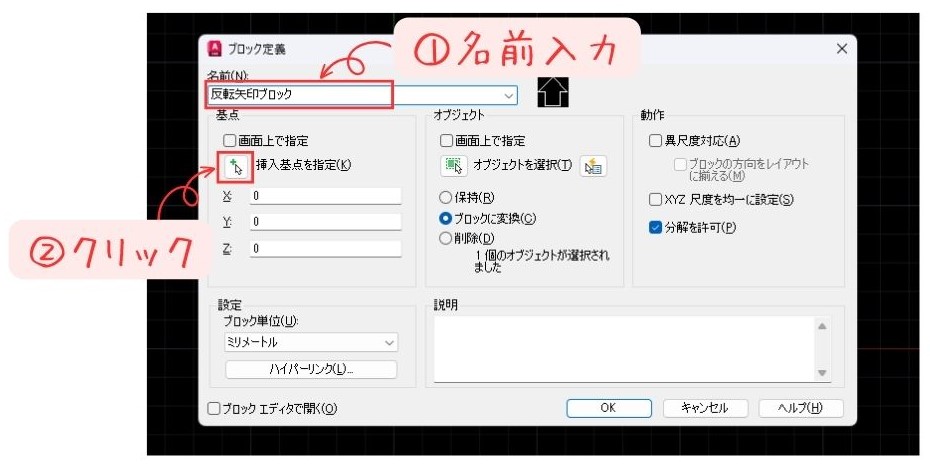
①ブロックの名前を入力しましょう(今回は「反転矢印ブロック」としました。)
②次に挿入起点を指定ボタンをクリックします。
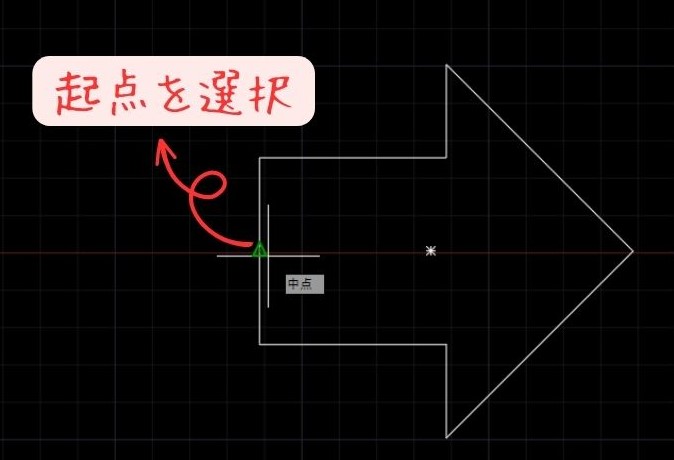
最後に起点を設定します。
今回は矢印の下中心を選択しました(ここがブロックの原点になります)
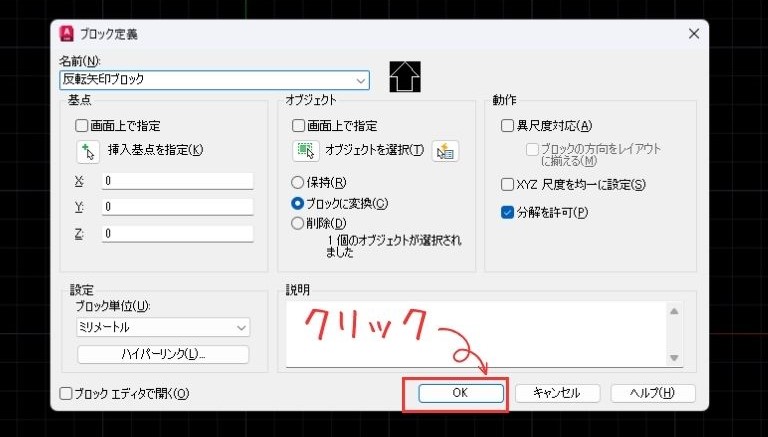
設定が完了したらOKボタンをクリックします。
ここでは先ほど作図したブロックに反転パラメータを追加します。
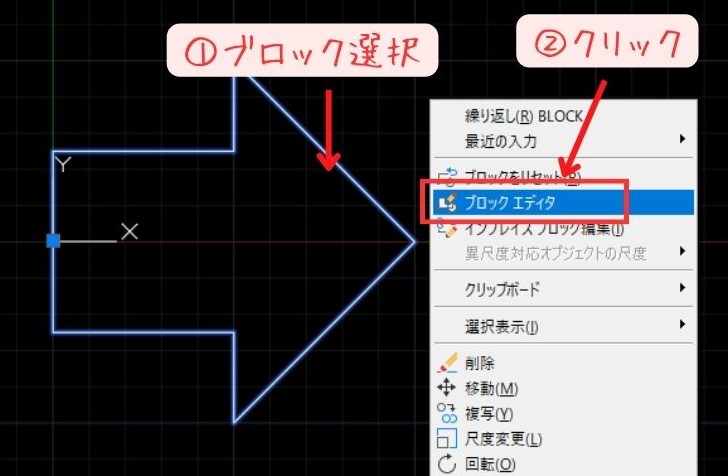
①作図したブロックを選択します。
②右クリック>ブロックエディタをクリックします。
ブロックエディタが開きました。
ブロックオーサリングパレットを使って反転パラメータを追加します。
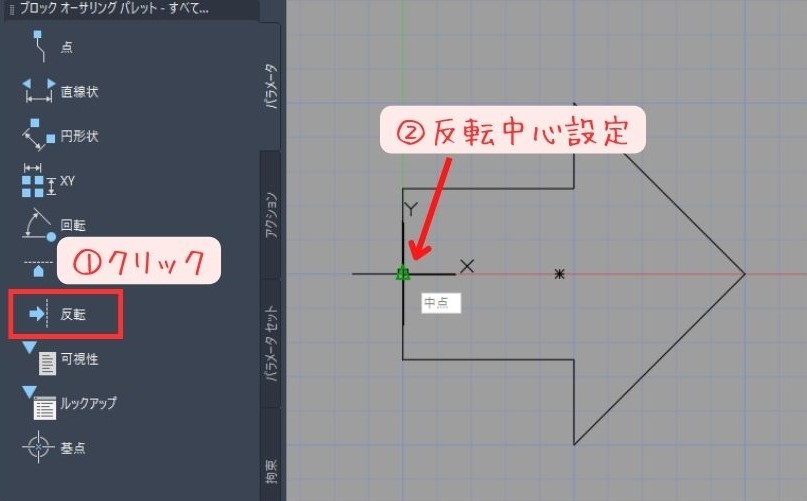
①パラメータ>反転をクリックします。
②次に反転させる中心点を設定します(今回はブロックの原点にしました)
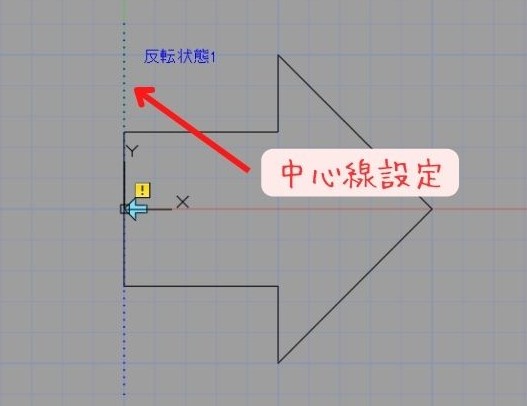
中心点を選択したら中心線を作成します。この線は反転軸を決める線になります。
青い点線が垂直に作成されればOKです。
「反転状態1」というパラメータが追加されましたね。
また、中心点に青色の矢印が表示されればOKです!
ここでは先ほど反転パラメータに反転アクションを追加します。
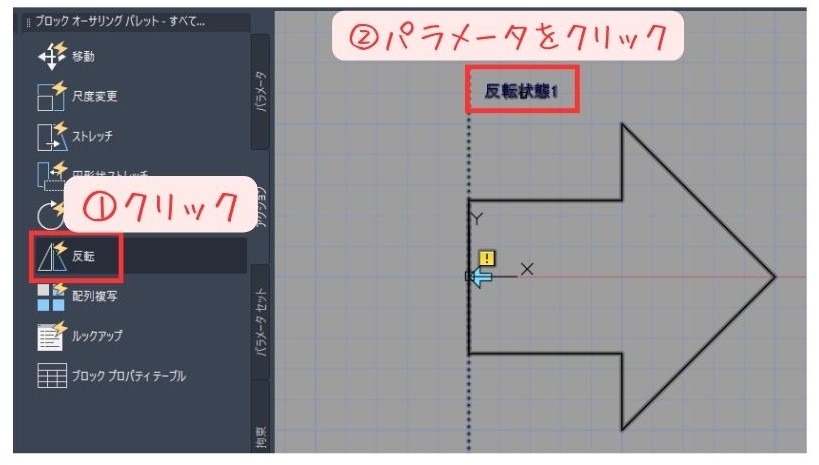
①アクション>反転をクリックします。
②先ほど設定した「反転状態1」パラメータをクリックし、Enterキーを入力しましょう。
最後に反転対象を選択します↓
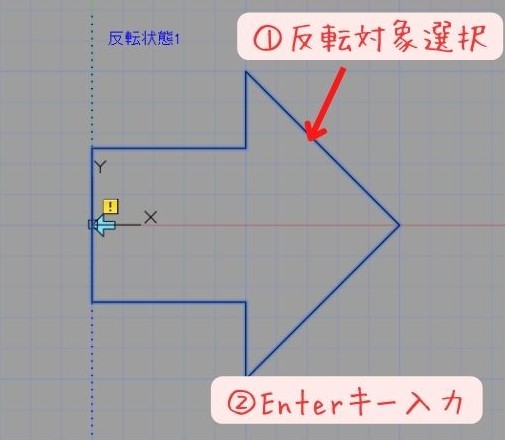
①反転させたい対象(今回は矢印の図面)をクリックします。
②Enterキーを入力します。

すると反転アクションマークが追加されました。このマークが出ればOKです!

これでダイナミックブロックの作成が完了しました。
お疲れ様でした!
最後に作成したダイナミックブロックが正しく動くかテストします。
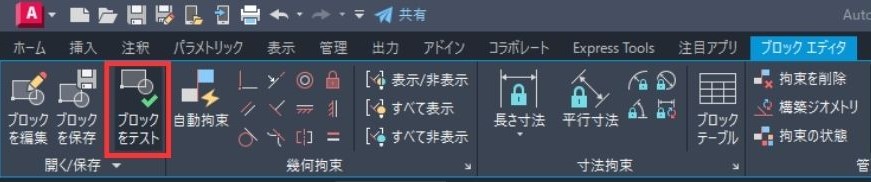
ブロックをテストするにはブロックエディタから「ブロックをテスト」をクリックします。
ダイナミックブロックを動かした動画がこちらです↓
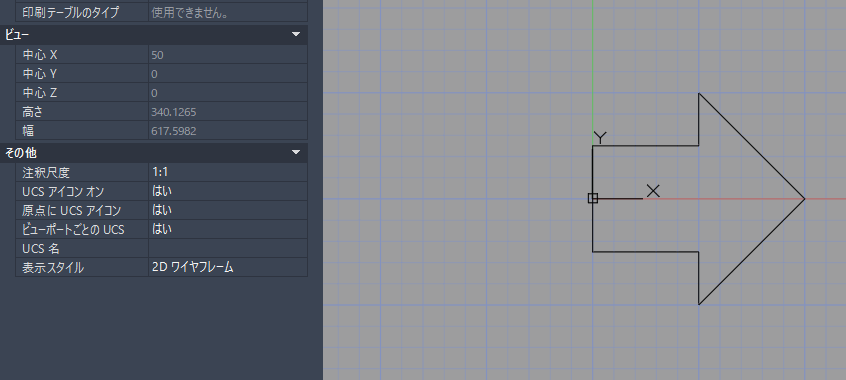
この動画からわかることは以下の2点です。
- 反転アクションの矢印をクリックすると反転する
- 反転パラメータ(反転状態1)の選択肢に応じて図形が反転する
反転アクションを付けると反転中心線を中心に矢印を反転できました。
図面によっては反転方向をいちいち変えなければならないものがあります。
図面自体を反転させるのも手ですがコマンドをいちいち使うのは面倒です。
そんなときは反転アクションを使ってみてはいかがでしょうか?
反転アクションは回転アクションと一緒に使われることが多いです。
いちいち「ROTATEコマンド」や「MIRRORコマンド」を使いたくないからです。
回転アクションと反転アクションを組み合わせるとこんな感じに動きます↓
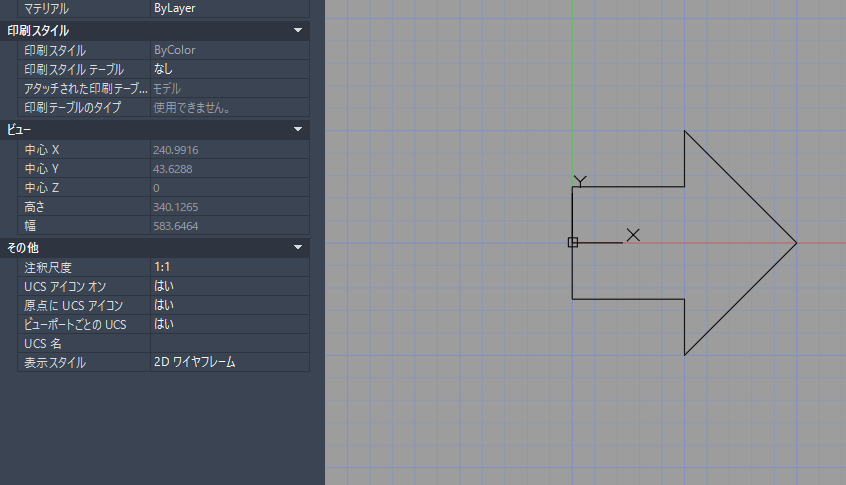
回転アクションで角度を指定したり好きなところに調整して反転させられます。
回転アクションに関して詳しく知りたい方は関連記事を参照ください↓
この記事を読めば回転アクションと反転アクションを組み合わせたブロックができます。
ちなみには完成図はこんな感じです↓
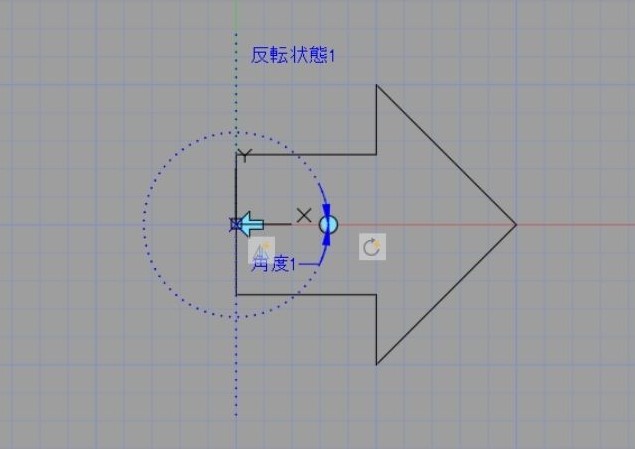

自分でも作ってみたい方は挑戦してみてはいかがでしょうか?
まとめ
今回は「【AutoCAD ダイナミックブロック】反転アクションをわかりやすく解説」というテーマで解説しました。
・ブロックに反転要素をつけるには反転パラメータと反転アクションを設定
・ブロックは反転アクションの中心線上に反転する
・回転アクションと反転アクションを組み合わせると拡張性が高くなる

以上、こたろーでした。