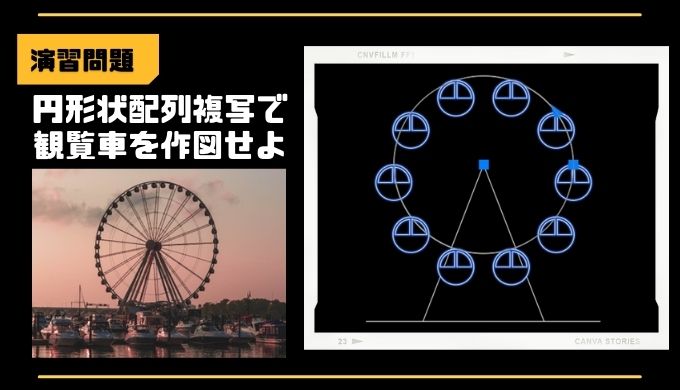この記事の難易度
この記事では円形状配列複写を使った演習問題を1問用意しました。
AutoCAD初心者の方は自分の実力を試す意味でチャレンジしてみましょう!
キーワード:円形状配列複写、項目を回転、基点の修正
もくじ 非表示
円形状配列複写について
配列複写とは四角形や円などのオブジェクトを等間隔で複写(コピー&ペーストしてまとめる)する機能です。
その中で円形状配列複写は周方向に等間隔で複写します。
下gif動画に円形状配列複写を使った作図例を示しています。
円が周方向に等間隔で作図ができてますね!
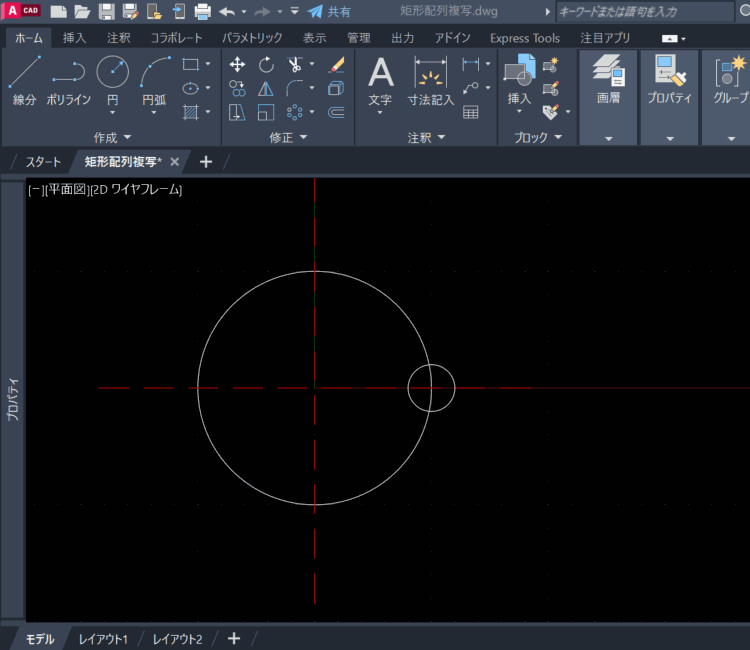
今回はこの円形状配列複写を使った演習課題を1問用意しました。
初心者の方は特にチャレンジしてみてください!
また、配列複写について知りたい方は過去記事を参照ください。
【演習】円形状配列複写を使って観覧車を作図
円形状配列複写を使って観覧車を作図してください(サイズ、形状は何でもOK)
(難易度 )
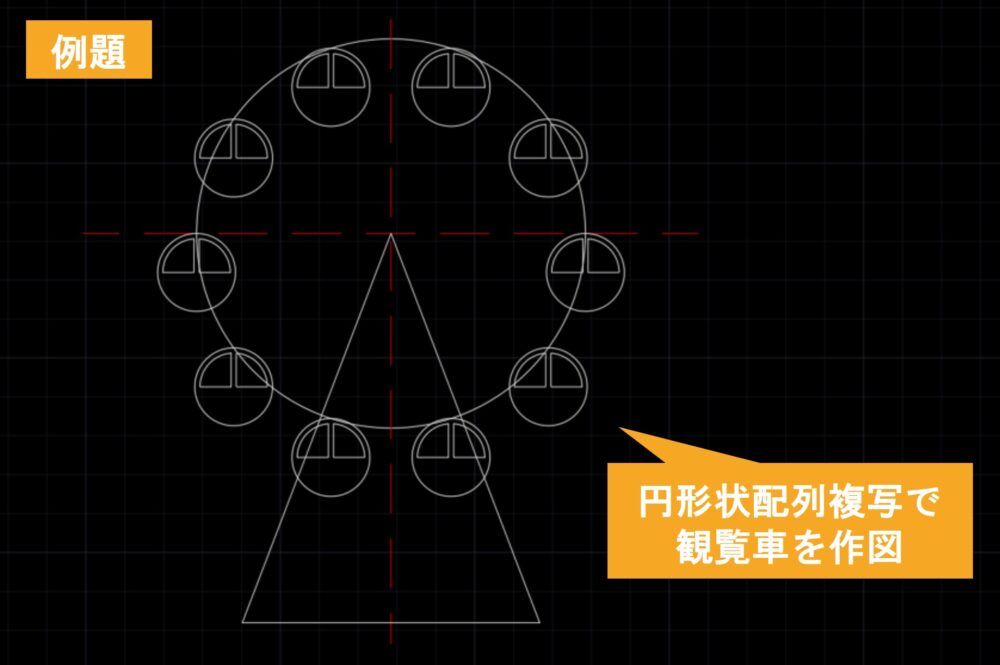
観覧車のゴンドラや土台などの大きさや形は特に指定しないので自由に作図してください。
1から描くのが面倒という方はこちらのページから図面をダウンロードしてください。
演習の参考解答
それでは今回の演習課題の参考解答をAutoCAD画面を使いながら説明します。
最初に図面全体の中心線を作図します。
下画像のように直行するラインを作図します。
(中心線は画層設定から一点鎖線、赤色に変更してわかりやすくしました。)
次に観覧車の中心円と土台の三角形を作図します。

次はゴンドラ部分を作図しましょう。
下画像のようなゴンドラの円と窓を作ります。
ゴンドラ図面を一つにまとめた方がスッキリするのでブロック化してみました。
ゴンドラの頂上を土台に取り付けるので、ブロックの中心も作成した円の頂点としました。
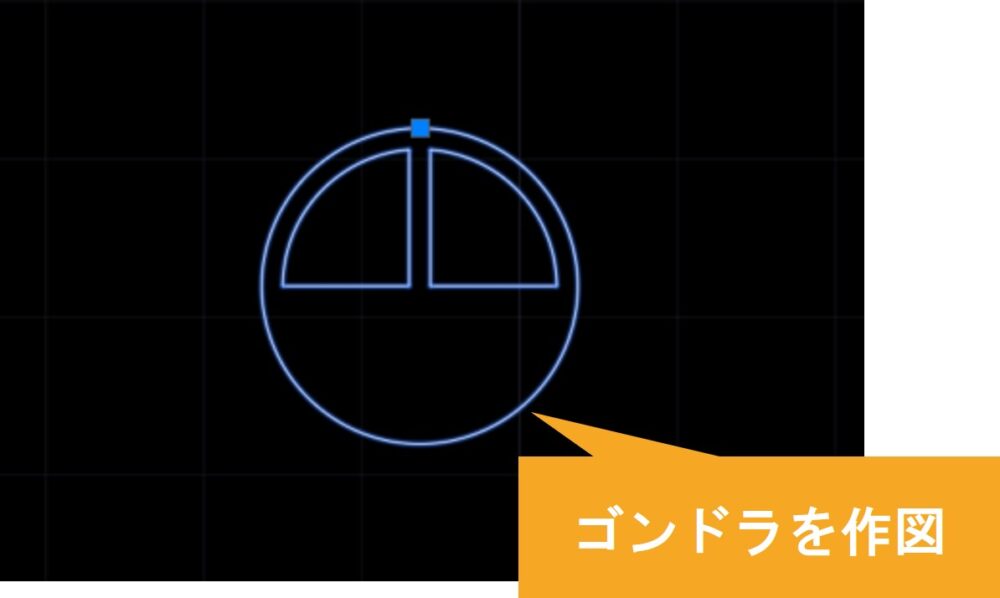
次に作成したゴンドラブロックをベースに取り付けます。
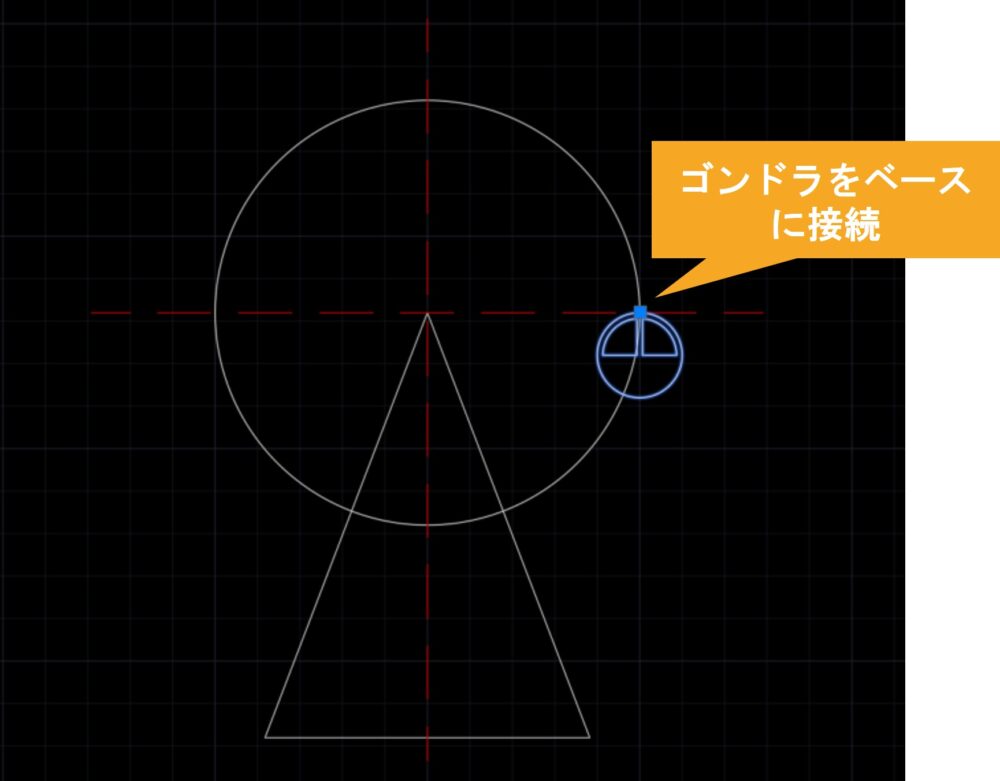
ブロックを簡単に作る方法について詳しく知りたい方は過去記事を参照ください。
 【CADオペ7年目が教える】AutoCADブロック作成方法を徹底解説
【CADオペ7年目が教える】AutoCADブロック作成方法を徹底解説 次は先ほど作成したゴンドラを円形状配列複写を使って配置していきます。
まずは、先ほど作成したゴンドラを選択(下画像①)します。
次に配列複写タブ(下画像②)をクリックしましょう。
そして円形状配列複写(下画像③)をクリックします。
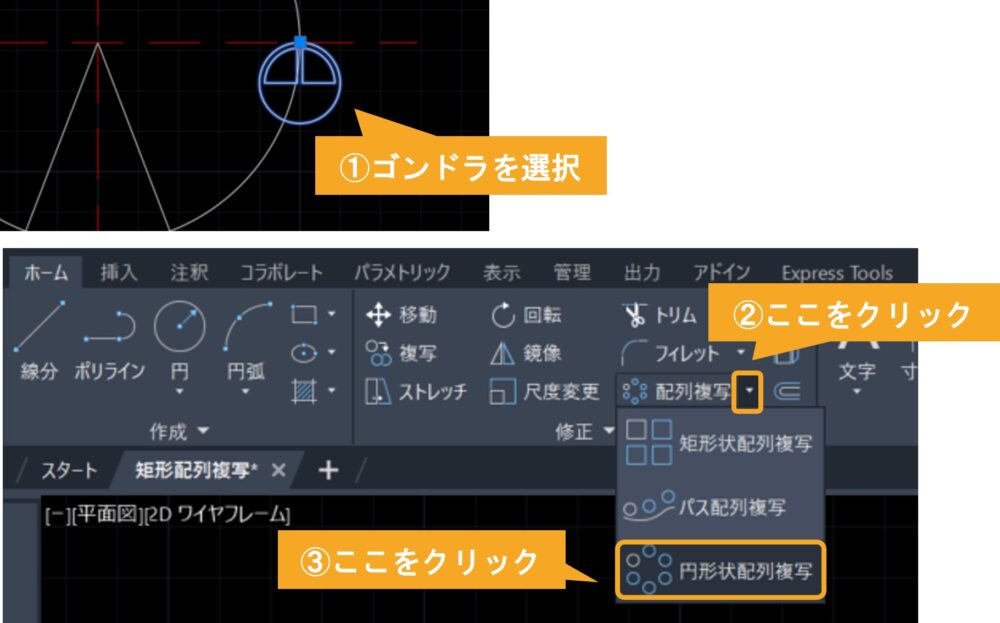
次に下画像のように配列複写をする中心点をクリックします。
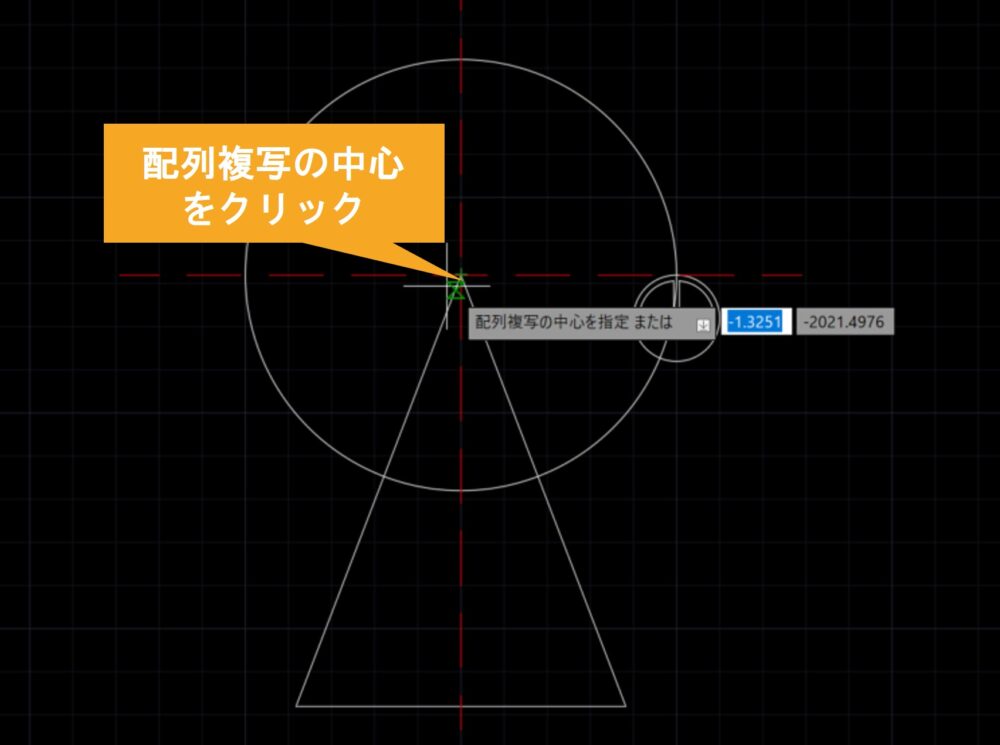
ゴンドラが円状に配置されましたが、ゴンドラ自体が回転してしまいました。
このままでは観覧車に乗っている人も1回転してしまい、絶叫マシンになってしまいます。
次はゴンドラを回転させない設定をしましょう!
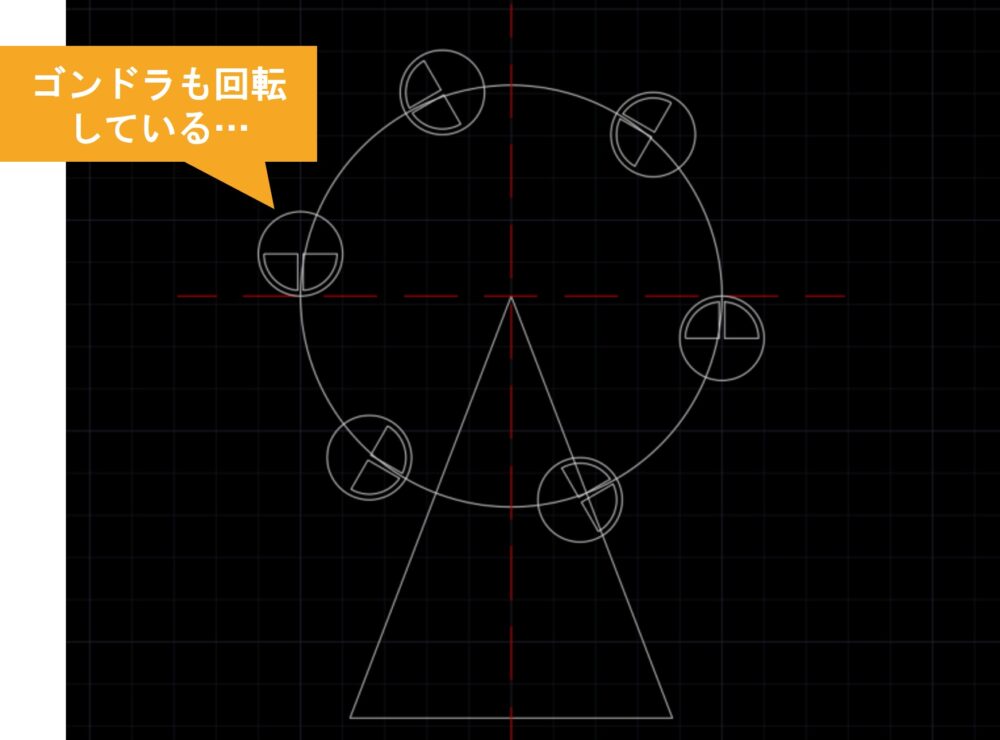
まずは円形状配列複写したゴンドラを選択します。
次に配列複写のプロパティにある項目を回転(下画像)をクリックします。
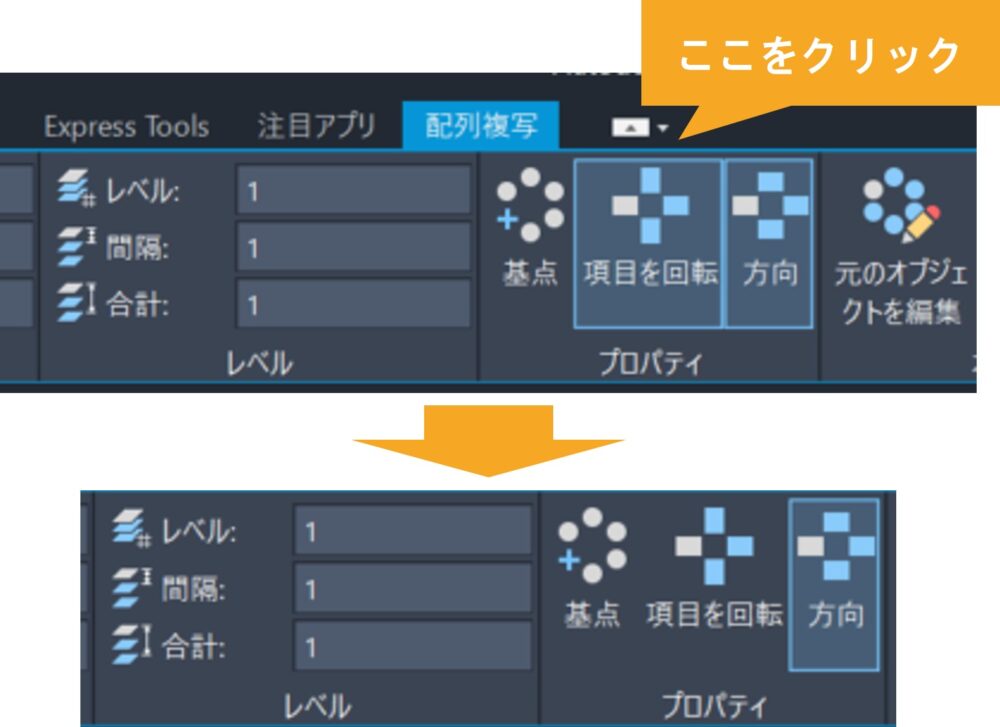
すると下画像のようにゴンドラが回転しなくなりました!
ですが、今度はゴンドラの中心が観覧車にくっついてしまいました。
次はゴンドラの頂上を観覧車へ取り付ける設定をしましょう!

まずは円形状配列複写したゴンドラを選択します。
そして配列複写のプロパティにある基点(下画像①)をクリックします。
最後にゴンドラの頂点(下画像②)をクリックしましょう。
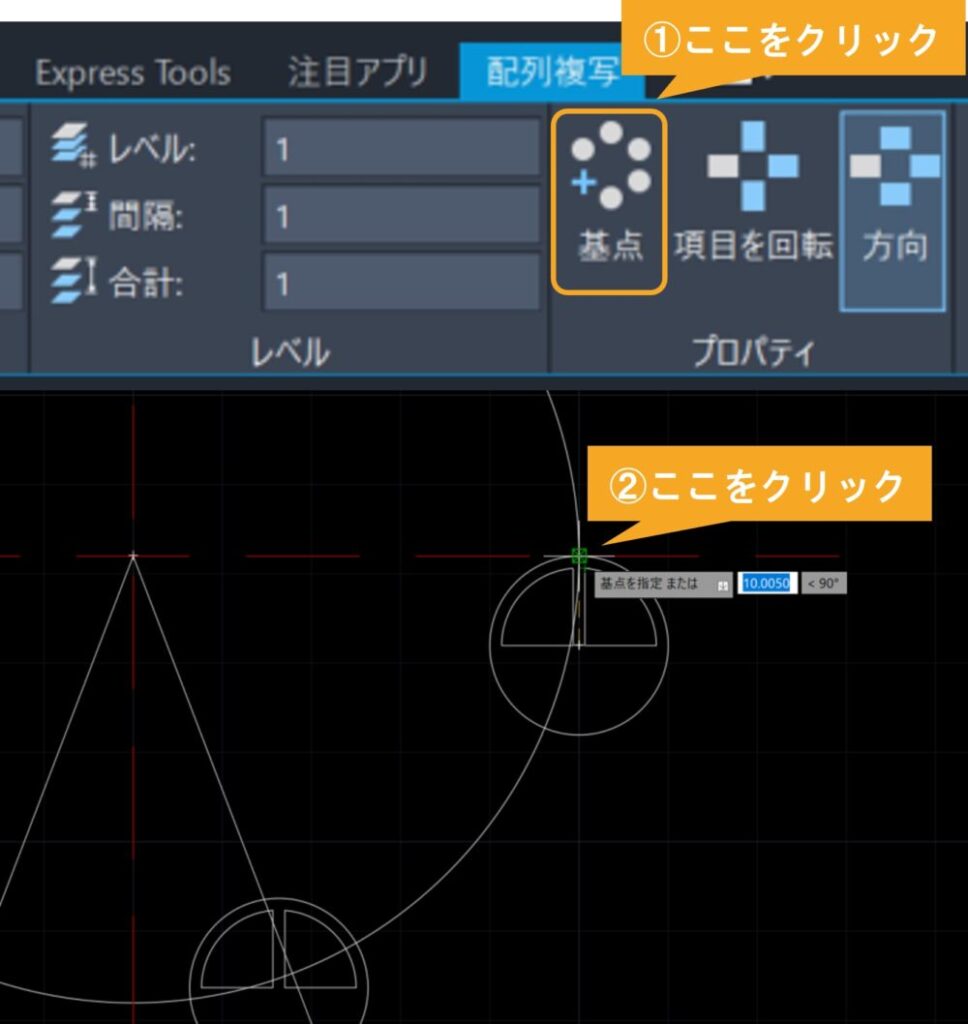
すると下画像のようにゴンドラの頂点が観覧車へ接続されました!
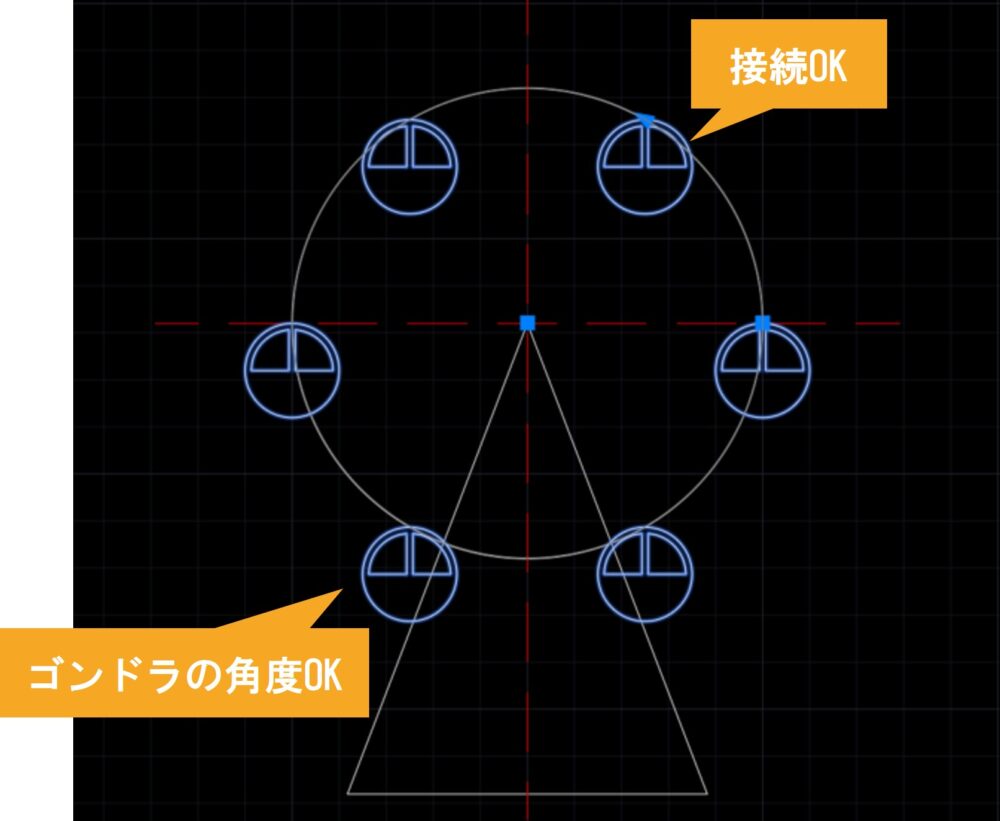
ゴンドラの回転と接続点が問題となりましたが、無事に解決できました!
最後に観覧車の中にあるゴンドラの数を増やしましょう。
まずは円形状配列複写したゴンドラを選択します。
そして配列複写の項目(下画像)で項目数を変更します。今回は10個にしました。
するとゴンドラの数が10個に増えました!きれいに作図できましたね!

以上が参考解答です。
作図するときは観覧車のゴンドラや土台などの大きさや形、数など自由に作ってみてくださいね。
最後に参考解答図面を見たい方は以下リンクからダウンロードをお願いします。
さいごに
今回は観覧車を円形状配列複写で作図する演習を行っていただきました。お疲れ様でした!
これで複写したい項目を回転させないようにしたり、回転する中心を変更する方法はバッチリです。
矩形状配列複写についても過去記事で演習問題を作成しているので参考にしてください。
今後解説してほしいAutoCAD機能や、AutoCADでわからないことなどなどがあればコメント欄から投稿いただけると嬉しい

以上、こたろーでした。