この記事の難易度
AutoCADでブロックを線に沿って自動で回転させたいなぁと思うときありますよね?
そんなときは「位置合わせパラメータ」を使うのがおすすめです↓
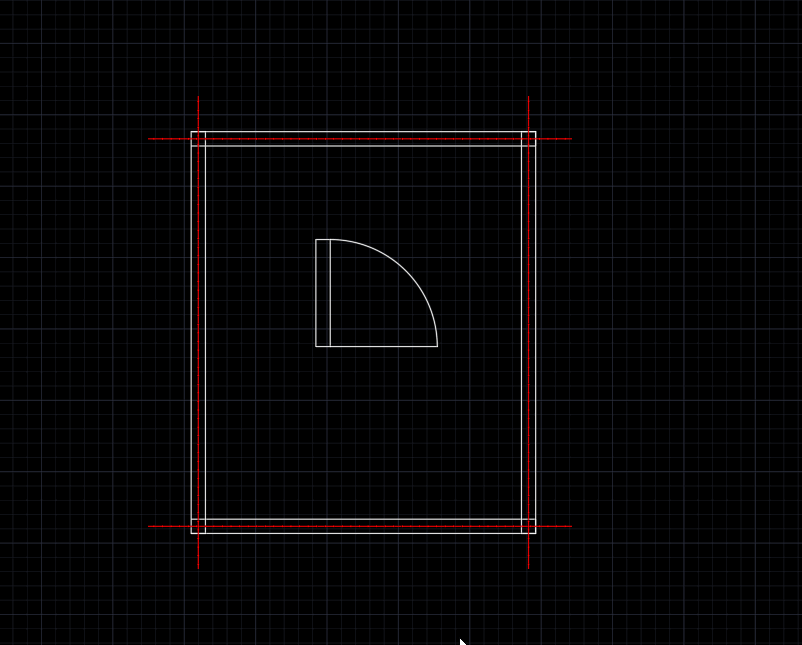
この記事を読むと位置合わせパラメータの設定方法がわかります。
また、反転アクションと組み合わせると更に拡張性の高いブロックができます。作図の様子をCAD画面を使いながら実践形式でご紹介します。

成果物の完成形は以下の記事でダウンロードできますよ!
もくじ 非表示
位置合わせパラメータブロックの作図
位置合わせパラメータを含んだダイナミックブロックをつくります。
まずは土台のブロックを作図します。
今回は位置合わせがわかりやすいようにドアを上から見た図面としました↓
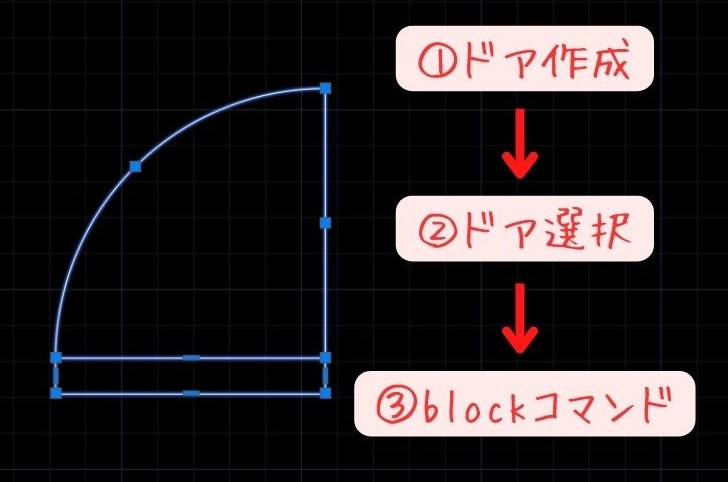
①ポリラインや円コマンドを使ってドアの図面を作図します(上図)
この図面ではドアの可動域とドアの厚みを表現しています。
②次に作図したオブジェクト(ドア)を選択します。
③コマンドラインで「blockコマンド」を入力します。
次にブロックの設定を行います↓
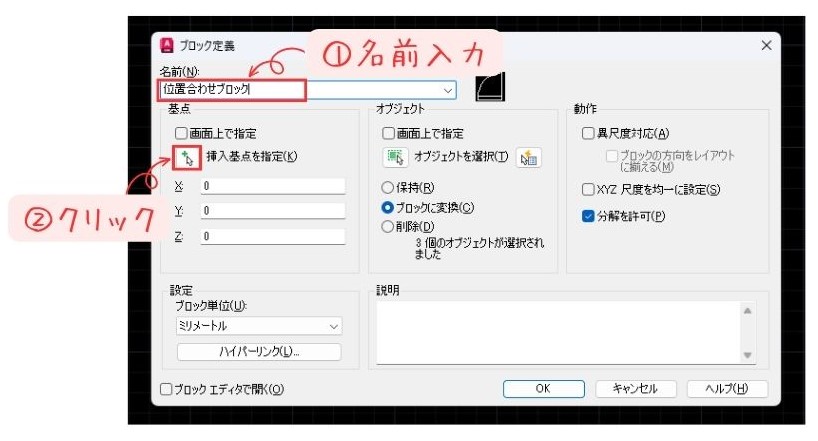
①ブロックの名前を入力しましょう(今回は「位置合わせブロック」としました。)
②次に挿入起点を指定ボタンをクリックします。
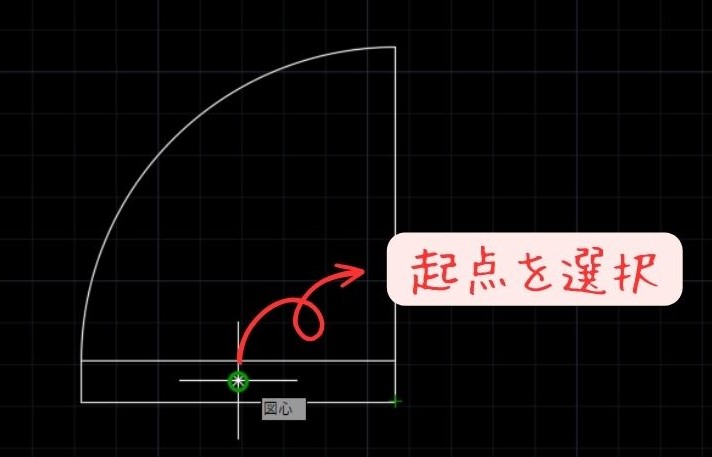
最後に起点を設定します。
今回はドア厚み部分の中心を選択しました(ここがブロックの原点になります)
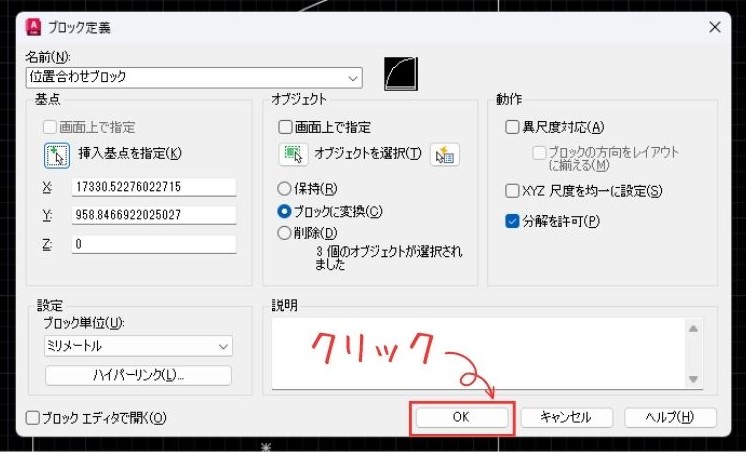
設定が完了したらOKボタンをクリックします。
ここでは先ほど作図したブロックに位置合わせパラメータを追加します。
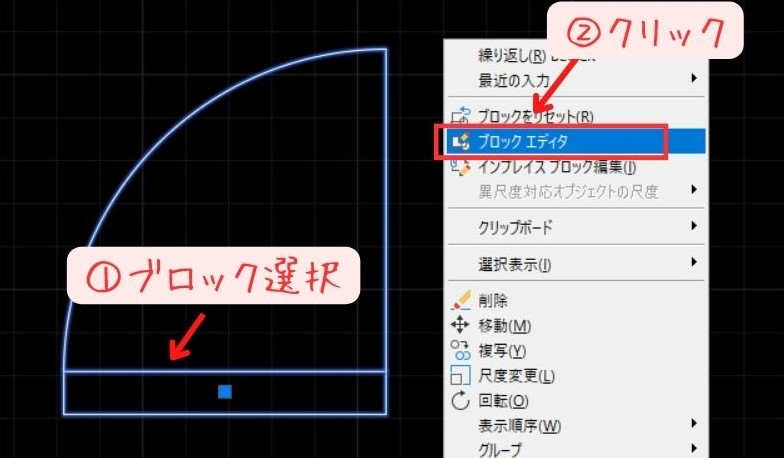
①作図したブロックを選択します。
②右クリック>ブロックエディタをクリックします。
ブロックエディタが開きました。
ブロックオーサリングパレットを使って位置合わせパラメータを追加します。
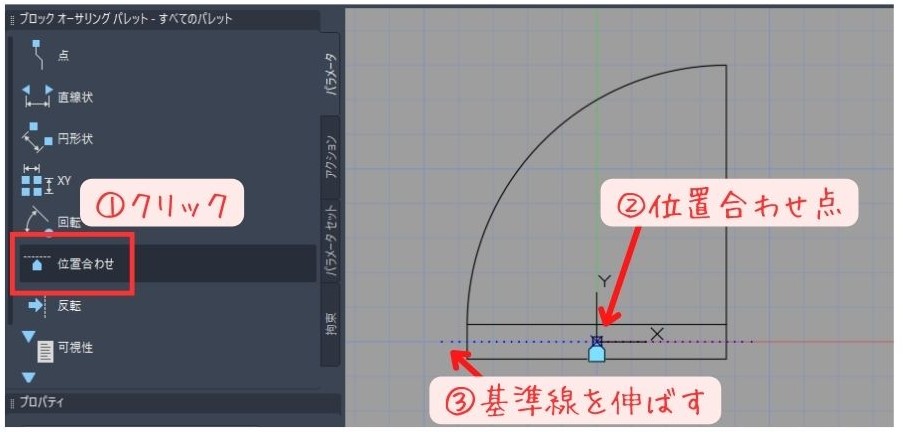
①パラメータ>位置合わせをクリックします。
②次に位置合わせの中心点を設定します(今回はブロックの原点にしました)
③最後に基準線の作成をします。
今回はドアを水平方向に合わせたいので水平方向に線を伸ばします。
上の図のように作図できれば完成です。

お疲れ様でした!
作成したブロックが正常に動くかテストします。
今回は部屋の枠に対してダイナミックブロックがどのように配置されるか見てみます↓
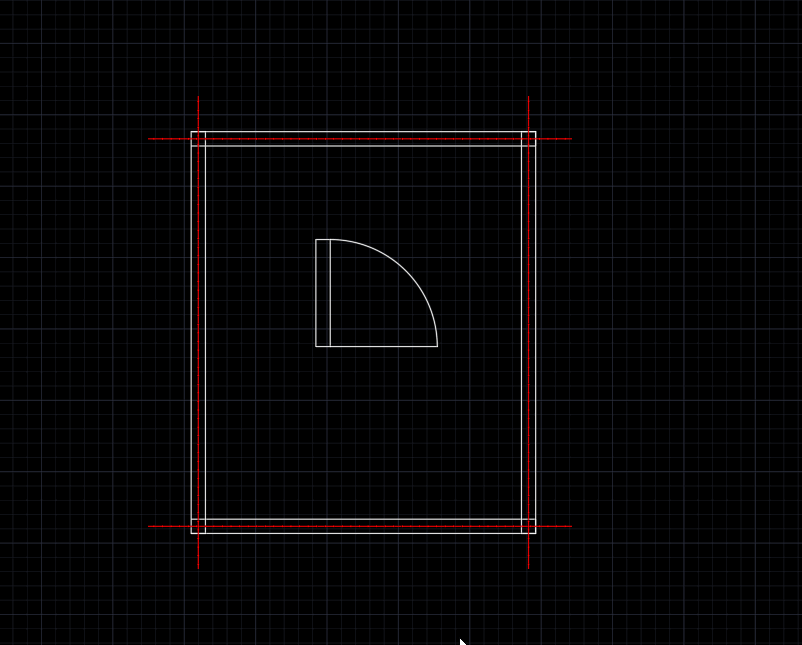
このGIF動画からわかるようにドアの位置は移動した線に沿って回転する事がわかります。
わざわざ図形を回転させなくていいので効率いいですね!
ところがひとつ問題が出てきました↓
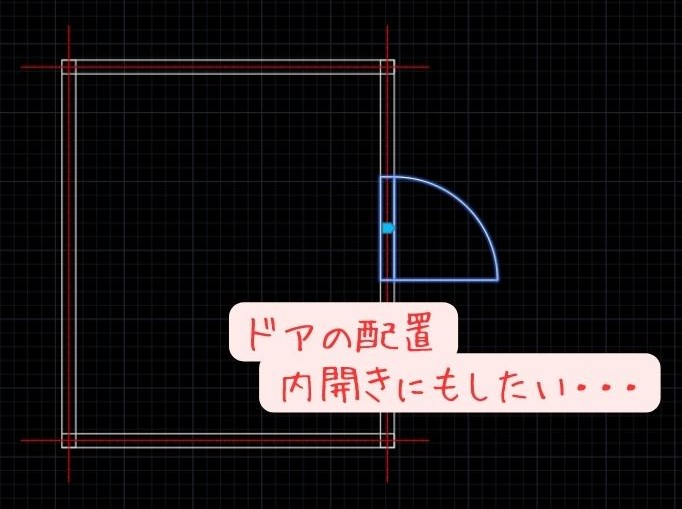
それはドアの開き方向の配置です。位置合わせの場合は開き方向がランダムで決まります。
上の図だと外開きになっていますが、内開きにもできるように制御したいですね…
次の章では使いやすくするためにブロックを改造します。
反転アクションの追加
先ほどのブロックだとドアの開き方向を自由に設定できませんでした。
ここでは反転アクションを使ってブロックを改造します。
まずは先ほどのダイナミックブロックをブロックエディタで開いてください↓
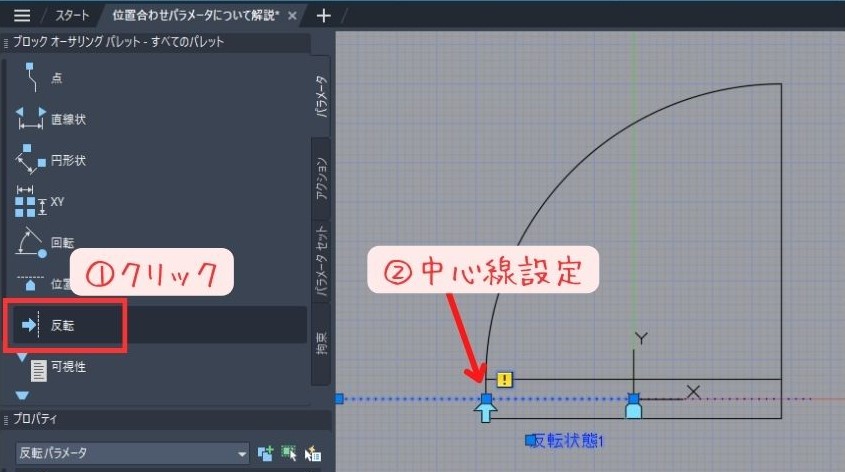
①パラメータ>反転をクリックします。
②次に反転させる中心点を設定します。
(今回は原点から左にズラした点にしました。位置合わせの点と重なるのを避けるためです。)
中心点を設定したら中心線を作図します。
今回は水平線を軸に反転させたいので水平方向に線を伸ばします。
すると「反転状態1」というパラメータが追加されました。
中心点に青色の矢印が表示されればOKです!
ここでは先ほど反転パラメータに反転アクションを追加します。
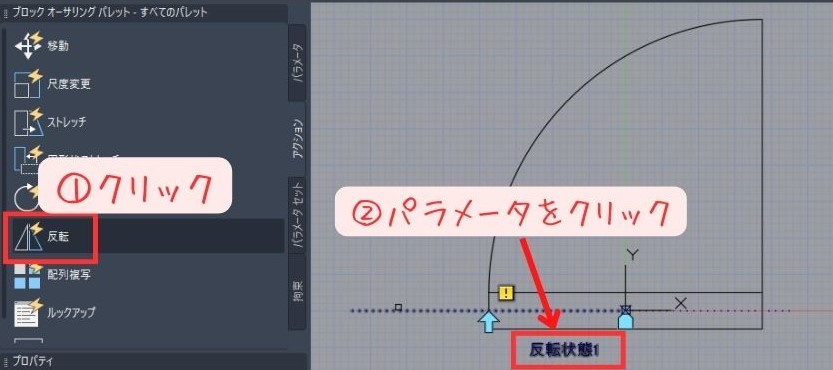
①アクション>反転をクリックします。
②先ほど設定した「反転状態1」パラメータをクリックし、Enterキーを入力しましょう。
最後に反転対象を選択します↓
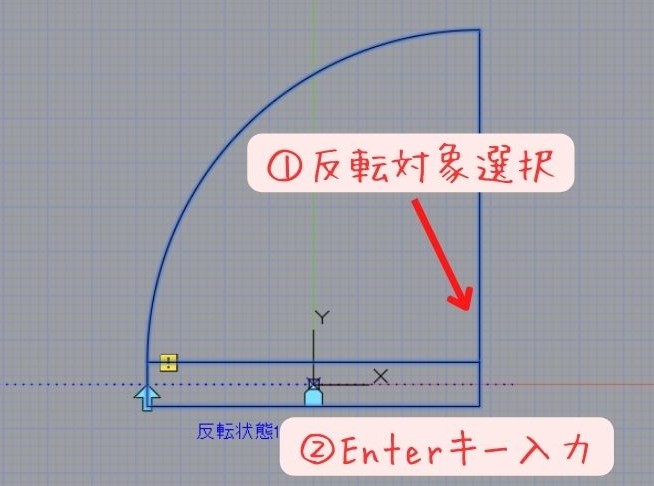
①反転させたい対象(今回はドアの図面)をクリックします。
②最後にEnterキーを入力します。
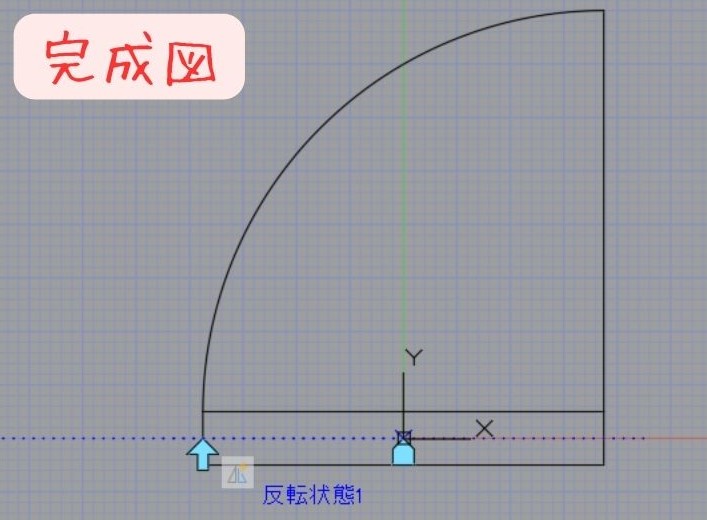
すると反転アクションマークが追加されました。このマークが出ればOKです!
これで改造用のダイナミックブロックが完成です。

ブロックの改造、お疲れ様でした!
改造したブロックが正常に動くかテストします。
今回も部屋の枠に対してブロックの配置がどうなったか見てみます↓
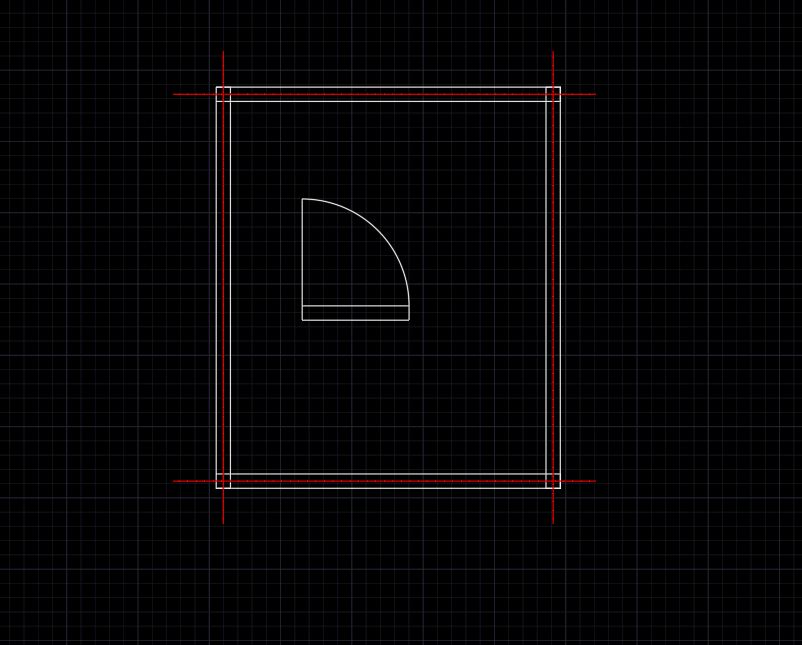
ドアの位置は移動した線に沿って回転しました。これは改造前と一緒です。
また反転ボタンをクリックするとドアが内開きにも外開きにもなります。
これでドア位置の自動回転とドアの開き方向を制御できました!
(位置合わせパラメータは反転アクションと組み合わせるのがおすすめです)

ブロックを社内で共有できればいちいち回転や反転コマンドを
使わなくて良くなるので業務効率化になります!
まとめ
今回は「【AutoCAD ダイナミックブロック】位置合わせパラメータを実践しながら解説」というテーマで解説しました。
・位置合わせパラメータは線に沿ってブロックを自動で回転できる
・位置合わせパラメータは反転方向がランダムで決まってしまう
・位置合わせパラメータは反転アクションと組み合わせるのがおすすめ

以上、こたろーでした。




