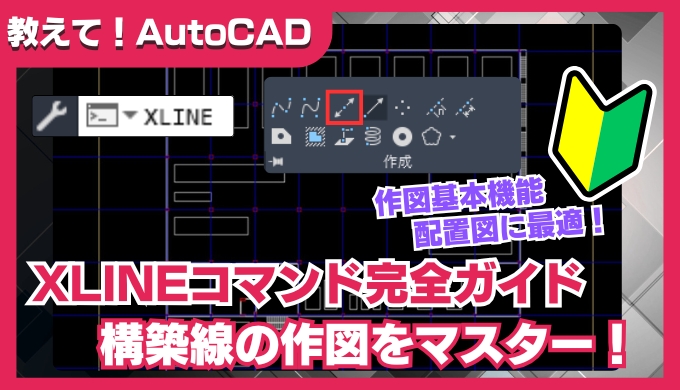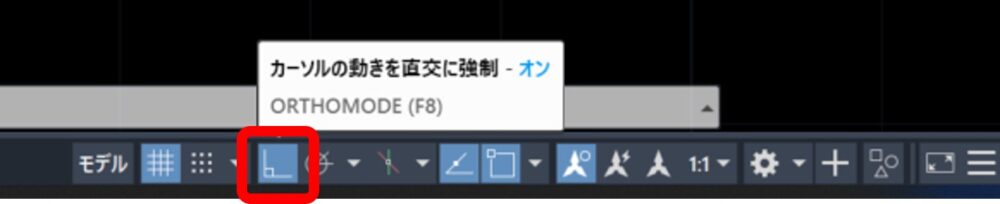この記事の難易度
今回はAutoCADで基準線の作図に便利な「XLINEコマンドによる構築線(無限線)の使い方」について解説します。
XLINEコマンドは、始点から両方向に無限に延びる直線を描ける機能で、図面の区画分けや通り芯、建築や配置図の作図でよく使われます。
この記事では、構築線の基本的な描き方から、水平・垂直・角度指定の操作方法、さらには図面への具体的な活用事例(区画・通り芯作成)まで、初心者にもわかりやすく丁寧に解説します。

XLINEコマンドを使いこなして、図面の基準線を素早く正確に仕上げましょう!
もくじ 非表示
構築線(無限線)について
構築線を説明する前に単純な線分について説明します。
コマンドラインにLINEを入力すると線分を作図できます。
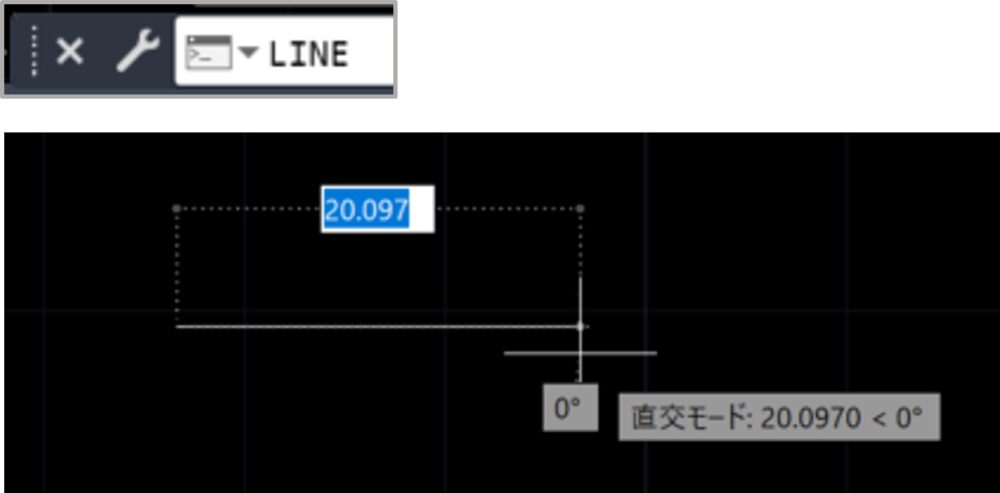
線分の角度と線分の長さを指定できます。
一般的な図面を作図するときはLINEコマンドをベースにして描いていきます。
LINEコマンドは長さを指定して図面を作り上げていきます。
一方で図面の基準線を作図するときは構築線(XLINEコマンド)を活用すると便利です。
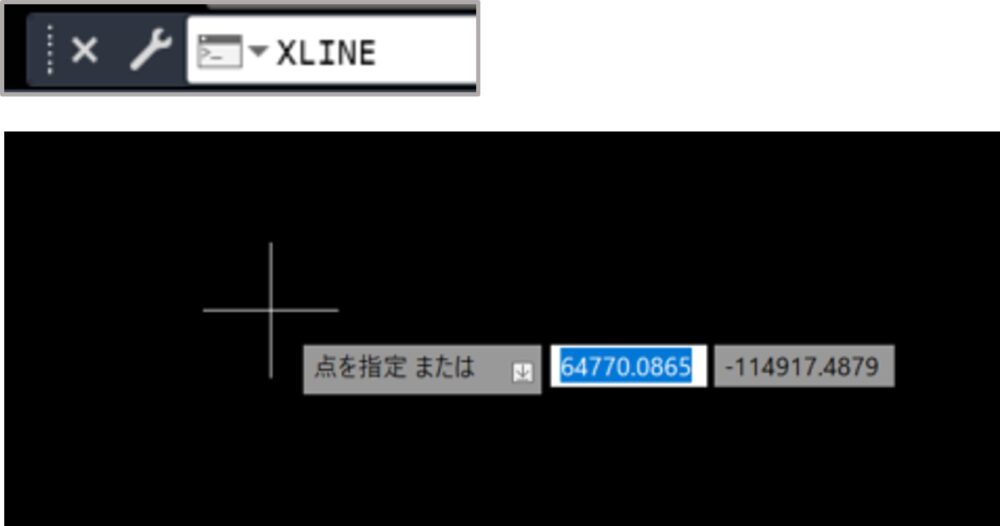
構築線はコマンドラインにXLINEを入力すると作図できます。
次に点が指定します。作図したいポイントをクリックしましょう。
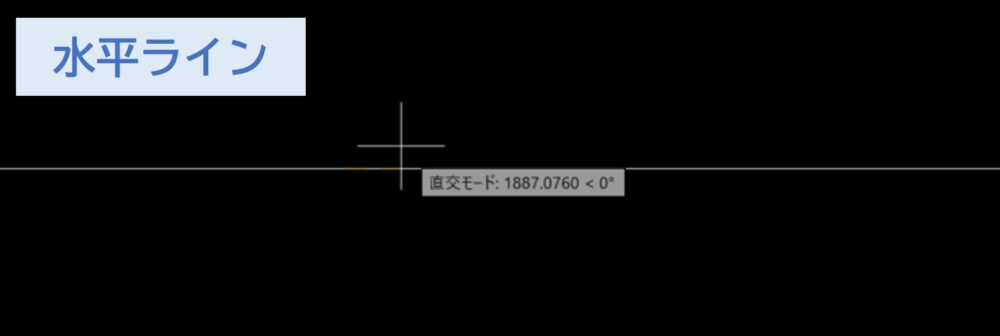
水平ラインを引く場合はカーソルを左右に動かすと無限に伸びる水平線を作図できます。
このときに直行モードをオンにするのを忘れないようにしましょう。
同様に垂直ラインを引く場合はカーソルを上下に動かすと無限に伸びる垂直線を作図できます。
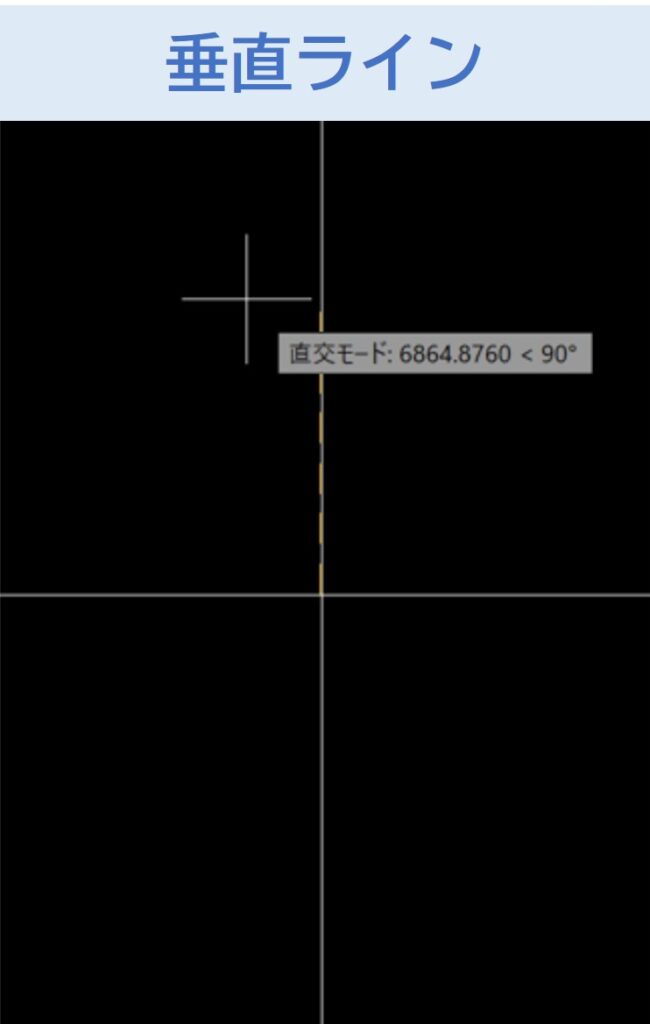
これらの線には長さがないのでいくら画面を引き伸ばしても無限に広がっています。初めて作図された方は試しに画面をズームアウトしてみてください。
※構築線が正しい言い方らしいですが、無限に線が伸びているので個人的に無限線と言っています。
先ほどは直行モードをオンにして無限の水平ラインと垂直ラインを作図しましたが、角度を指定することもできます。
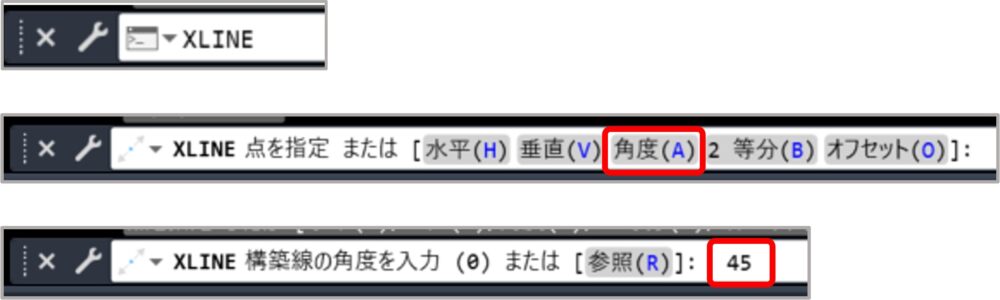
構築線の角度を指定する場合はコマンドラインにXLINEを入力します。
コマンドラインに「水平」「垂直」「角度」「2等分」などの選択肢が出てくるので、「角度」をクリックします。すると「構築線の角度を入力」ができるようになります。ここで設定したい角度を入力します。
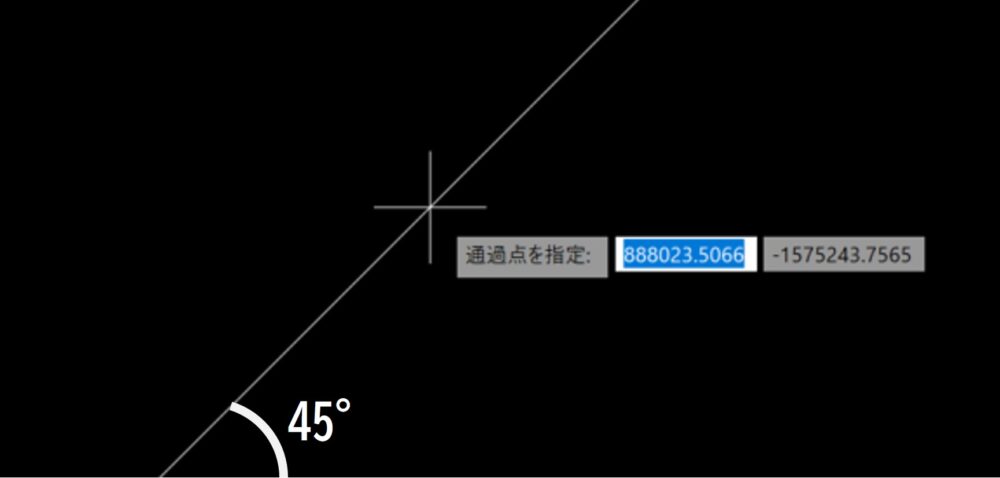
今回は45°に設定してみました。無限に広がる45°ラインが設定できました!
構築線(無限線)の活用事例について
これまでに説明した構築線の様々な活用事例についてご紹介します。
構築線がよく使われる例に図面間の区画の作図があります。
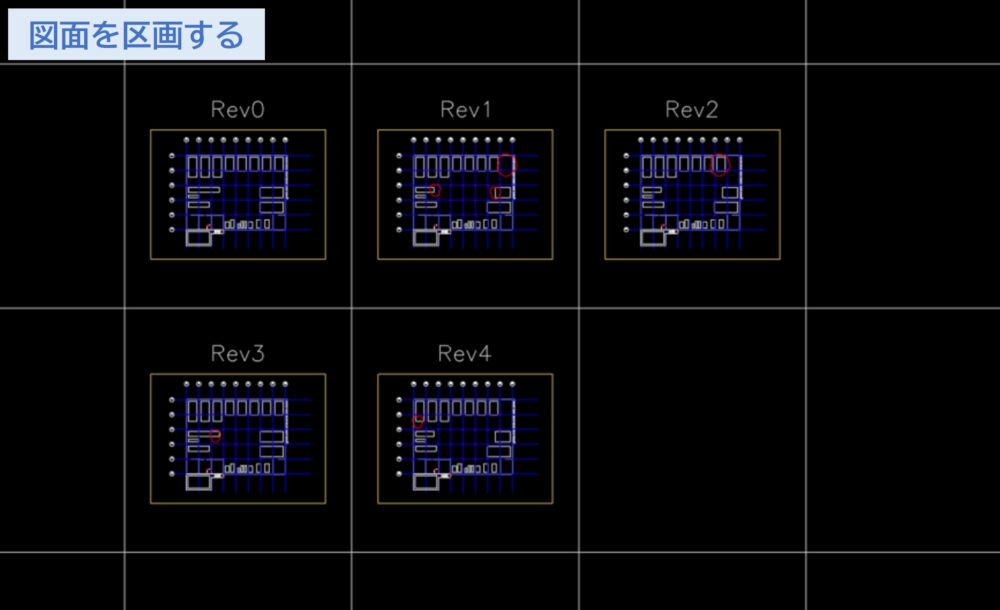
上の図のように構築線を格子状に並べると図面同士の区画が作れます。
この区画内に修正図面を並べると修正状況がどうなっているのかがわかります。
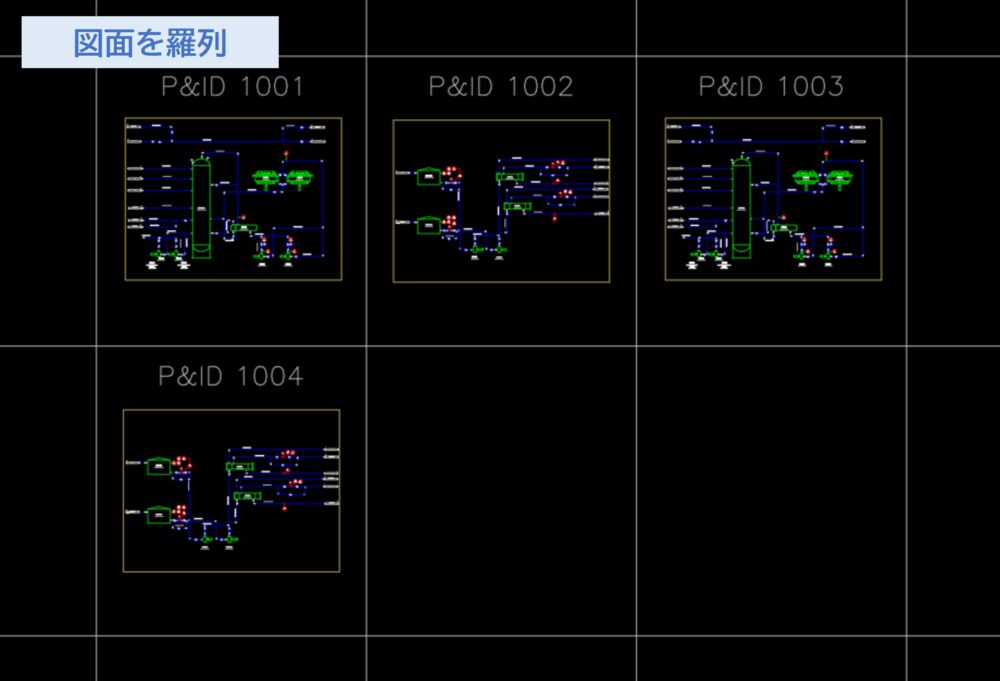
また、P&ID図面や配置図など図面が連番になっているものも上の図のようにまとめられます。
構築線を使うとどこにどの図面があるのかがすぐに分かるので効率的になりますよ。
構築線がよく使われる例に通り芯の作図があります。
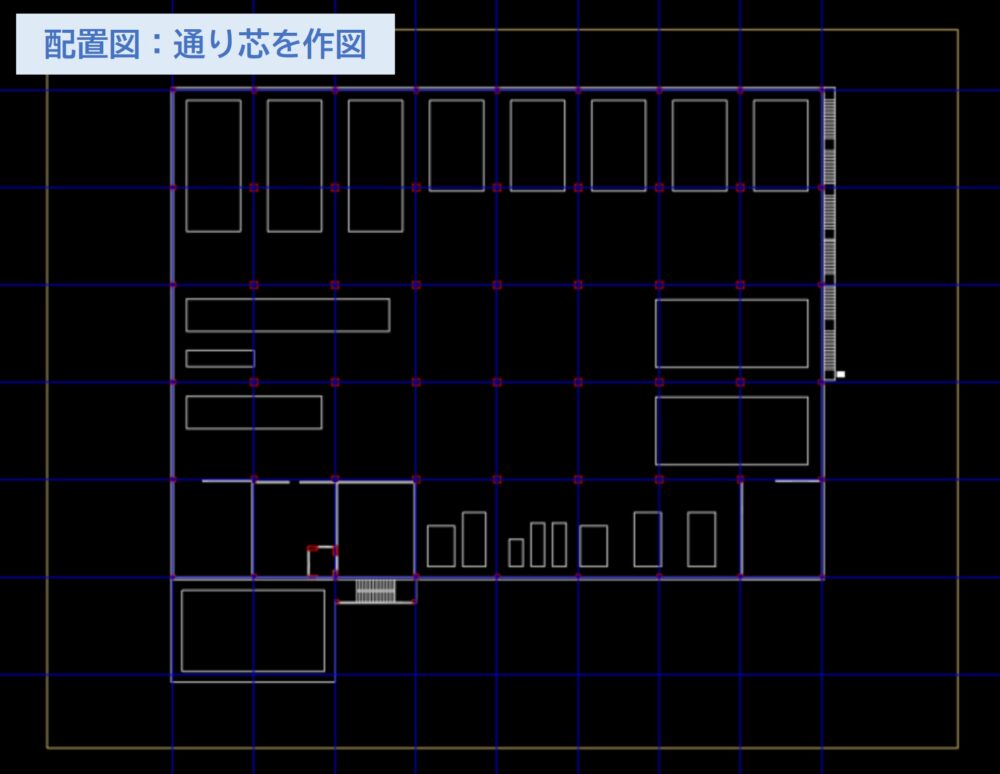
通り芯とは建築図面で使われる基準線のことです。
建築図面で出てくる柱の位置を区画にすることで位置関係をはっきりさせるのが目的です。
上の図のように構築線を格子状に並べると通り芯が作れます。
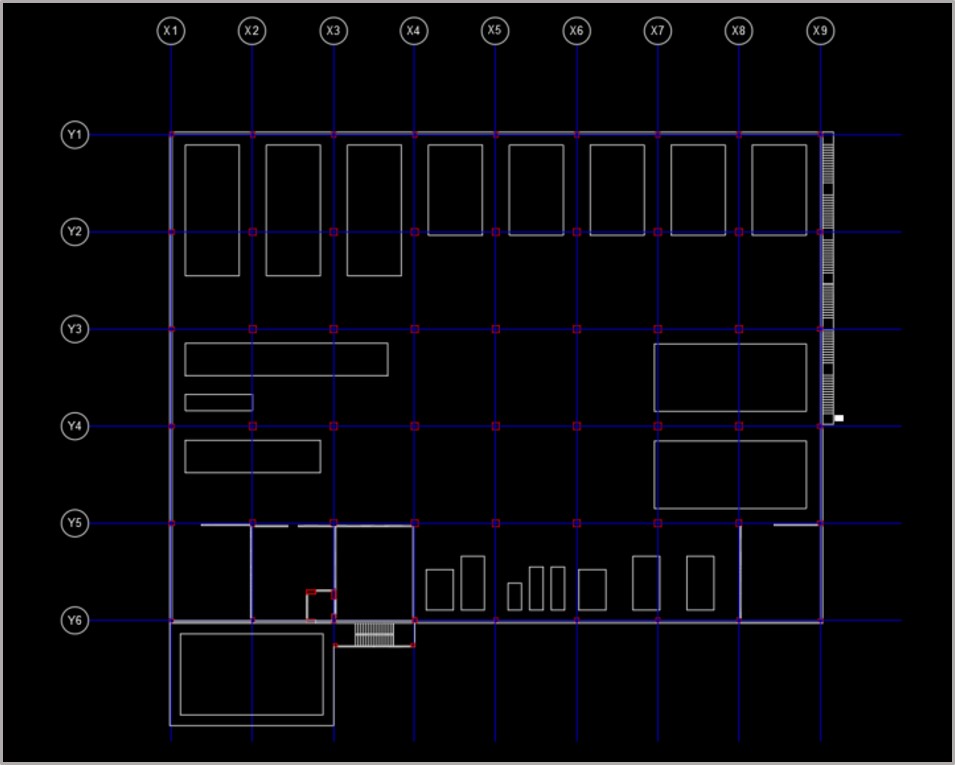
構築線はTRIMコマンドでカットできます。
程よい長さにカットして通り芯の番号を振ったら完成です!

まとめ
今回は「【AutoCAD】XLINEコマンドの使い方|構築線(無限線)で基準線を効率よく作図する方法」ついて説明しました。
・XLINEコマンドは、始点から両方向に無限に延びる構築線を作図できるコマンド
区画線や通り芯など、図面全体の基準づくりに非常に便利
・水平・垂直・角度の指定ができる。
直行モードや数値入力と併用することで正確なガイドラインが引ける
・活用事例として、図面の区画作成や建築図面の通り芯作成などに効果的
今回示した活用事例(区画や通り心の作図)以外にも基準線を一気に引きたいときにもXLINEコマンドは便利です。構築線を活用して、効率的で見やすい図面づくりを目指しましょう

以上、こたろーでした。