この記事の難易度
AutoCADで図面をチェックしていてブロックの数量を集計したいときってありますよね?
手軽にブロック数を集計したいときは「カウント機能」の活用をおすすめします。
カウントを使うと材料集計表を自動で作成したり、集計ブロックを強調表示が簡単にできます。

本記事ではCADオペ7年以上の私が「カウントの使い方と注意点について」解説します。
カウントはAutoCAD2022から搭載された材料集計機能です。
AutoCAD LTではカウント機能は利用できませんので注意してください!
カウントについて
カウントとは図面内のブロックを属性情報ごとに集計する機能です。
今回の記事中ではボルトのサイズと長さが属性を入れられるブロックを使って説明します。

今回使用するブロックは下の図のような動きのあるボルトブロックです。
属性は①ボルトサイズと②ボルト長さの2種類です。
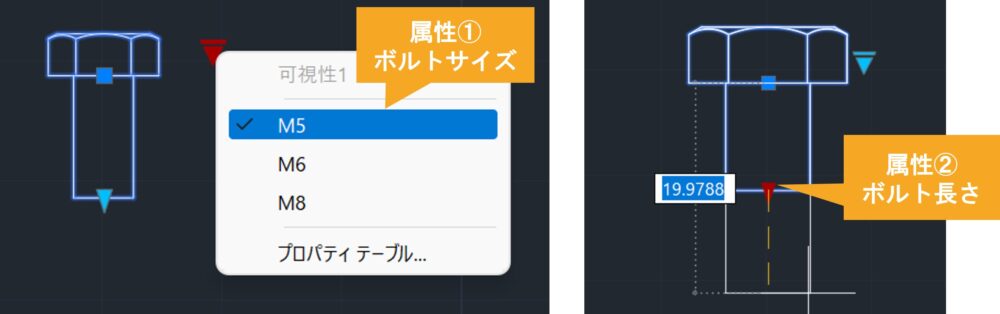
ブロック上でサイズや長さを変更できる便利なブロックになってます。
過去記事で作り方を公開しているので、興味のある方は以下リンクを参照してください。
ここからは実際にCAD画面を使いながらカウント機能の使い方を紹介します。
①カウントパレットの表示
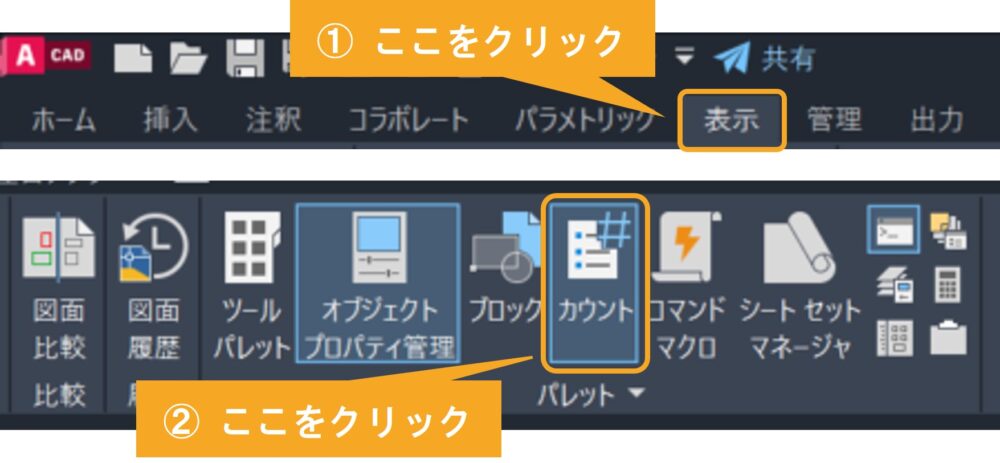
リボンから、ホーム>表示タブ(上図中①)をクリックするとパレット欄にカウント(上図中②)があるのでクリックしましょう。
すると下の図のようにカウントパレットが作図画面中に出てきます。
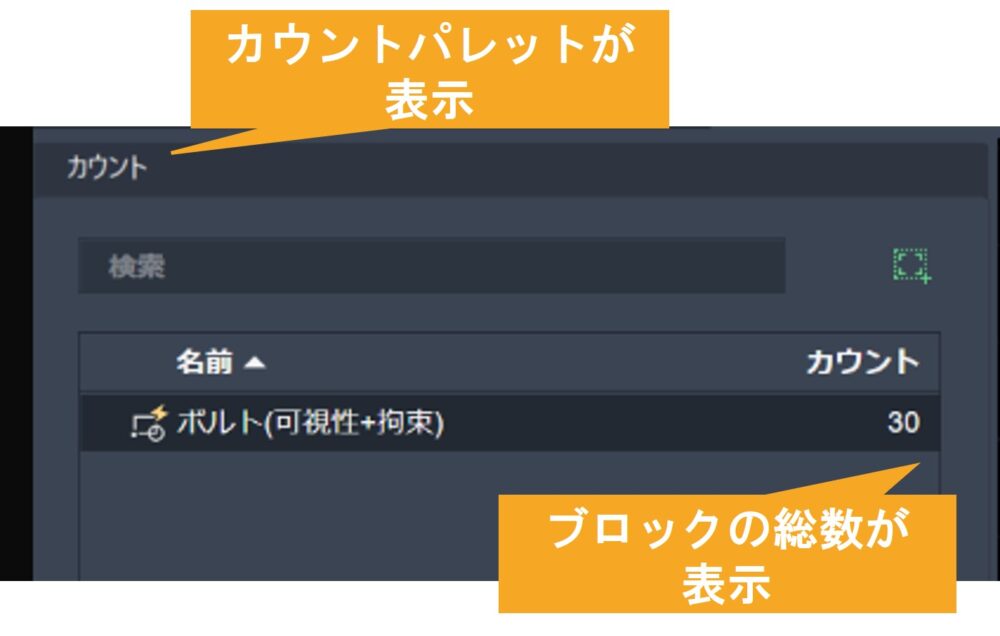
また、パレットの中を見ると、名前欄にブロックの名前が入ります。
(今回はボルト(可視性+拘束)というブロック名でした。)
カウント欄にはブロックの総数が出ます。この図面にはブロックが30個あるみたいです。
②属性ごとにカウント
ブロック総数を集計するだけでは意味がないので、属性ごとにカウントします。
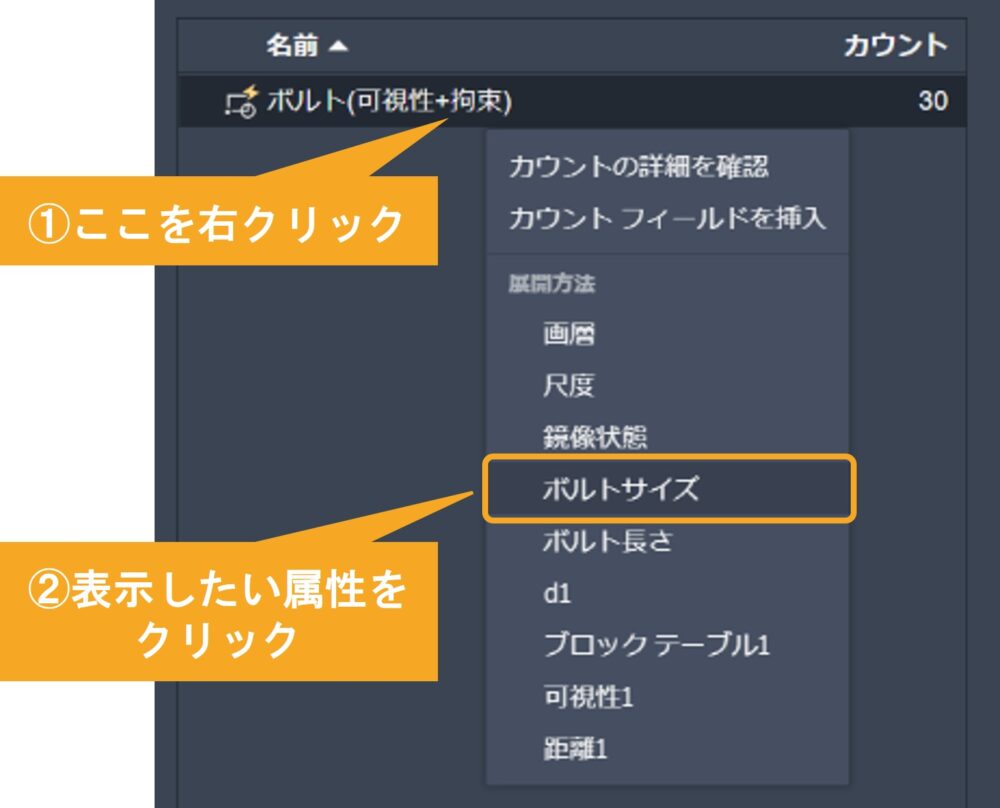
カウントパレットのブロック名(上図中①)を右クリックします。
すると集計したい属性を指定できます(上図中②)
今回はボルトサイズごとにカウントしたいので「ボルトサイズ」を指定しました。
※ブロックをあらかじめ用意されている方はカウントしたい属性を選択してください。
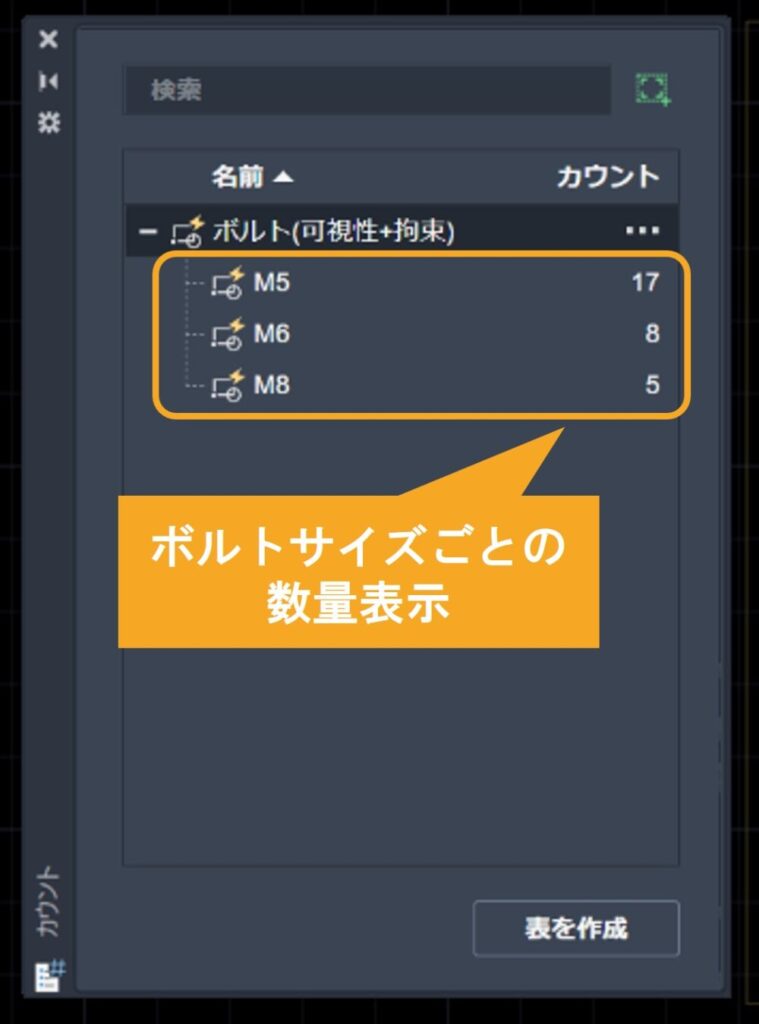
②で属性を指定するとボルトサイズ(M5, M6, M8など)ごとの数量が一瞬で集計できました!
先ほどカウントパレットから属性ごとの数量が集計できました。
カウントは集計するだけでなく集計表の作成もできます。
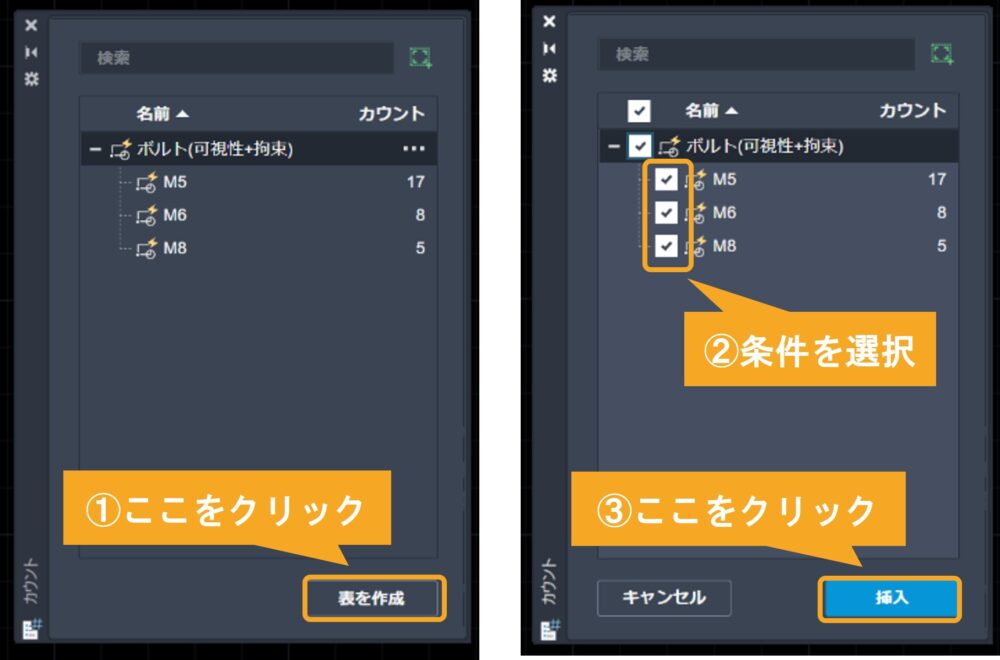
カウントパレットの「表を作成」(上図中①)をクリックします。
すると(上図中②)のように条件が選択できます。
最後に挿入ボタン(上図中③)をクリックします。
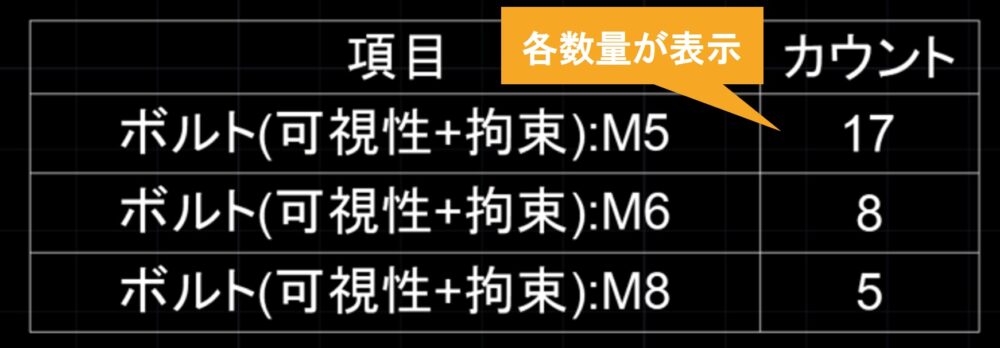
上の図のように条件ごとのカウント数が表示された表が挿入できます!
複数の属性がある場合のカウント方法
カウントは属性が複数ある場合にも活用できます。

カウントパレットのブロック名(上図中①)を右クリックします。
次に集計したい属性はクリックすることで複数個指定できます。
今回は「ボルト長さ」も追加(上図中②)しました。
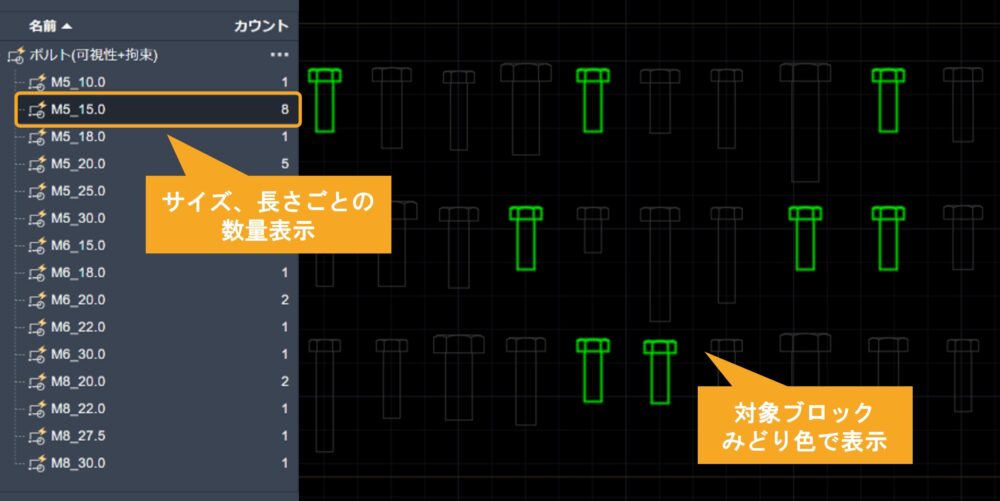
すると上の図のようにサイズ、長さごとのカウント数が表示されます。
上の図ではM5サイズ、長さ15mmのボルトが8個あることがわかります。
また、対象になっているブロックは図面上でみどり色に強調されます。
カウント数と同じく8個みどり色に表示されています。
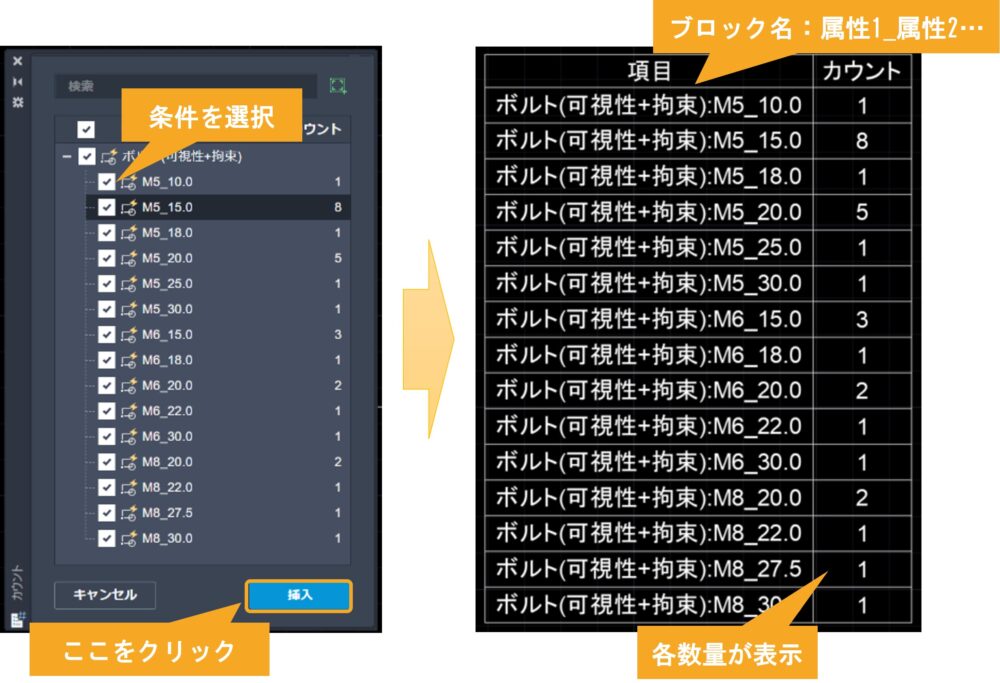
(上左図)のように属性の条件を選択して挿入ボタンをクリックすると(上右表)のように条件ごとのカウント数がまとまった表を挿入できます。
(上右表)の項目欄からわかるように「ブロック名:属性1_属性2_・・・」という形式で表示されます。
属性が増えるほど項目名が長くなるので注意してください。
カウントウィンドウについて
カウントを使うと下の図のようにカウントウィンドウが表示されます。
ここではカウントウィンドウの機能について説明します。
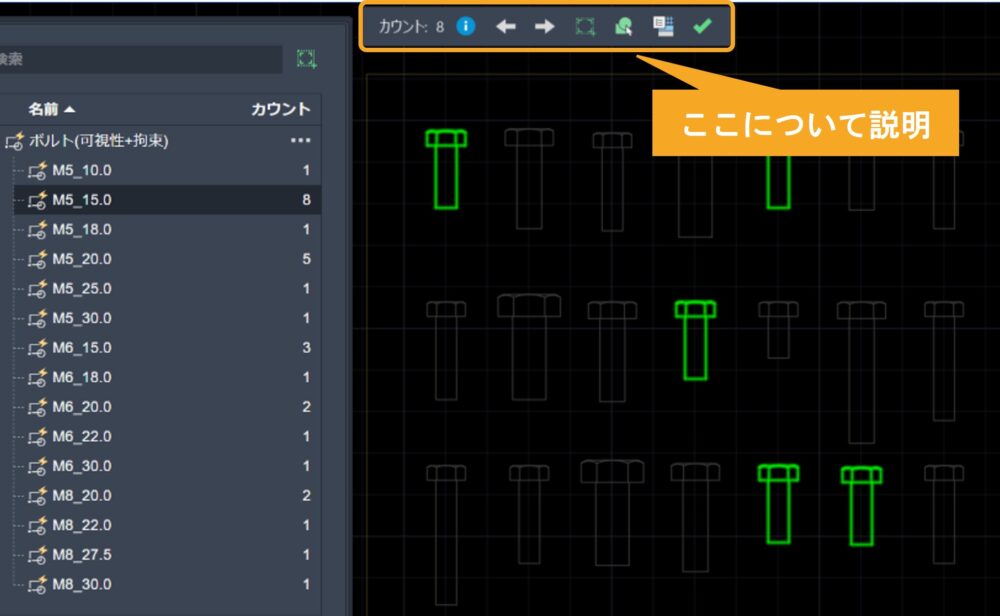
ここではカウントの適用範囲を指定します。
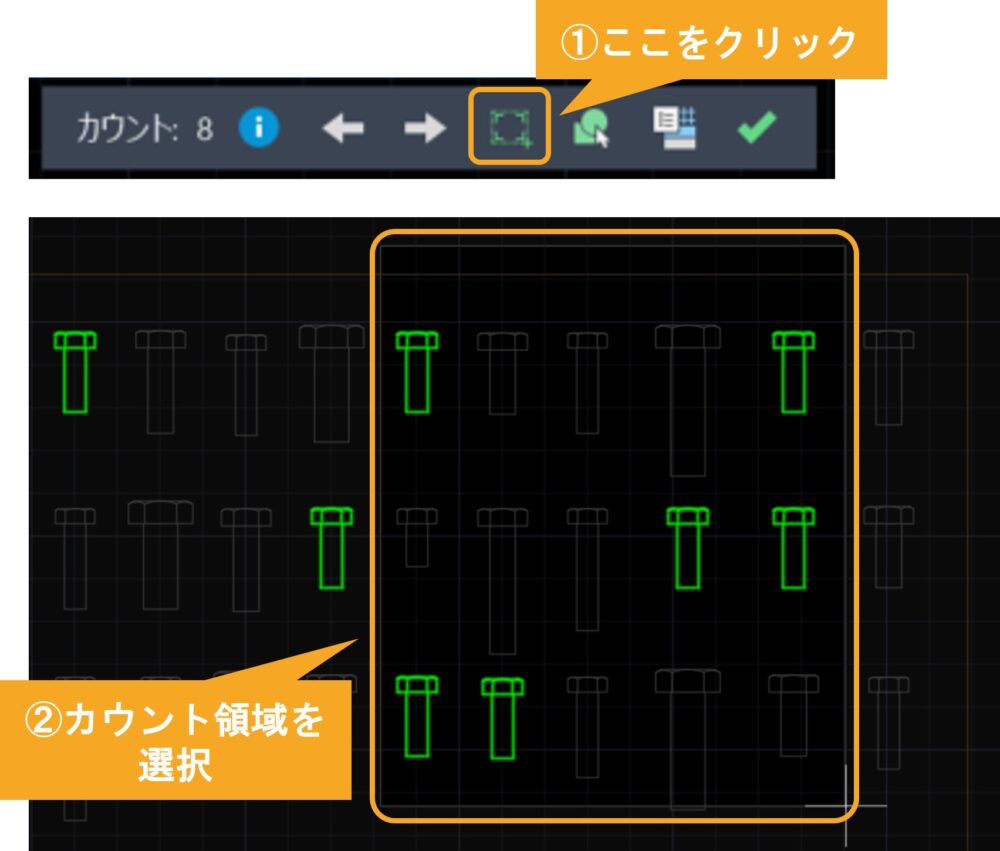
カウント範囲を指定するにはカウントウィンドウ(上図中①)をクリックします。
次にカウントを適用したい範囲(上図中②)を選択します。

すると先ほど設定したカウント範囲に該当するブロックのみ強調されました。
図面の図枠を選択範囲にすると枠内のみのブロックが集計できますね!
次にカウントで該当したブロックをすべて選択します。
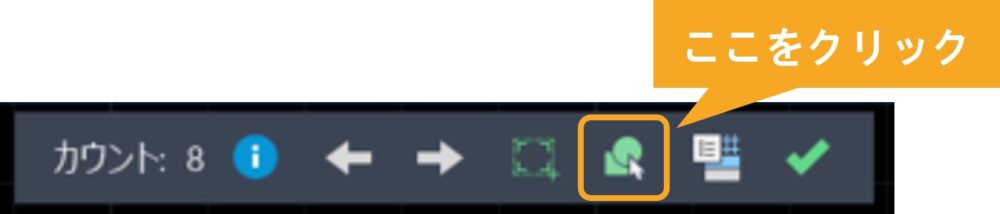
該当ブロックを全選択するにはカウントウィンドウ(上図)をクリックします。

カウントで指定した条件のブロックが全て選択されました。
該当するブロックを取り除いたり、編集するときに使えそうです。
最後にカウントで該当したブロックの数量をCAD画面内に挿入します。

該当ブロック数を図面に挿入するにはカウントウィンドウ(上図)をクリックします。
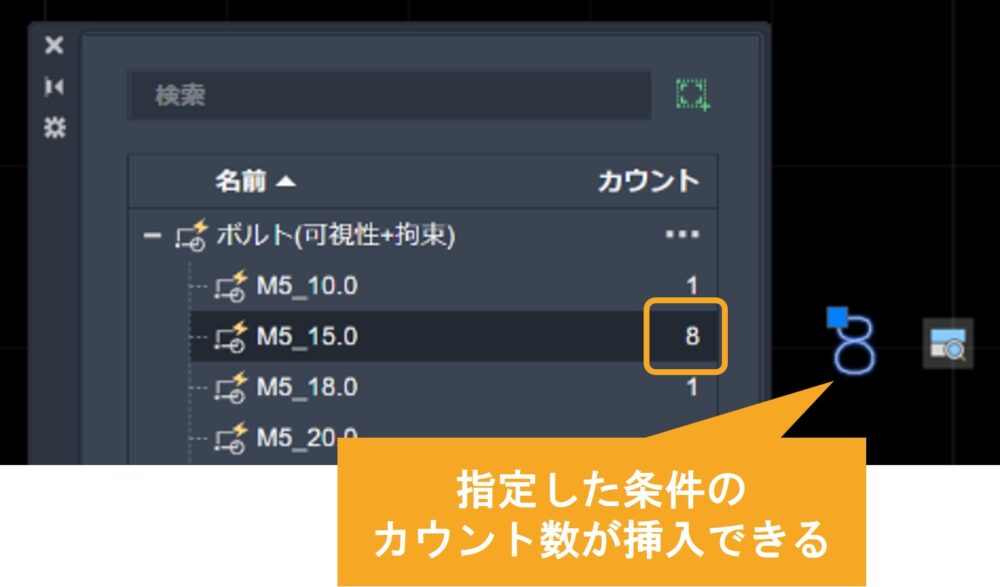
すると指定した条件のカウント数を図面内に挿入できるようになります。今回は上の図のように「8」が挿入されました。
図面内のブロックの数が変わったときはコマンドラインから「RE」+Enterを入力すると自動でカウント数が変更されます。
(この文字は「フィールド」と呼ばれます。頭の片隅においておきましょう。)
カウントコマンドの注意点
最後にカウントコマンドを使う上での注意点をお伝えします。
- 複数図面を同時にカウントできない
- 属性情報の入力を誤ると間違った集計結果になる。
注意点は主に上の2点です。
注意点1点目について
カウントは一つの図面のみにしか適用ができません。なので複数枚数の図面情報を一気にカウントできないんです。
複数図面の集計を行いたい場合は「データ書き出し機能」の活用をおすすめします。
過去記事のリンクを参照ください。
注意点2点目について
カウント数はブロックへ入力した属性情報をもと反映されます。
なので属性情報を間違えると誤った結果が出てしまいます。チェック作業も忘れずに行いましょう!

まとめ
今回はAutoCAD2022から標準機能になったカウント機能の使い方と注意点について解説しました。
・カウントとは図面内のブロックを属性情報ごとに集計する機能です。
・属性情報の集計表を自動で作成可能(属性は複数でもOK)
・複数図面のカウントはできないので注意!
実務では図面上に配置されたブロックの数を集計必要なときが出てきます。
そんなときにカウントで集計表をパッと作成できると業務効率が高くなるのでマスターするようにしましょう!

以上、こたろーでした。








