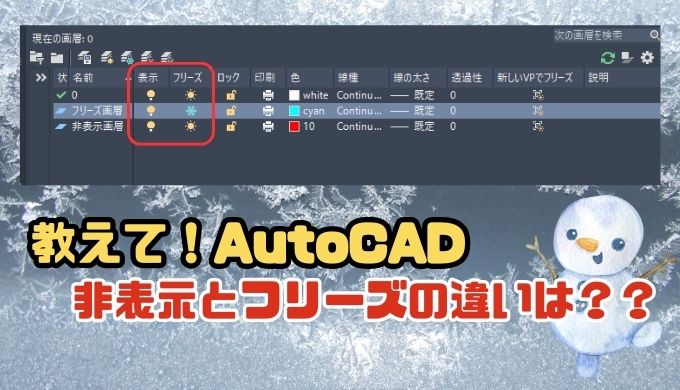この記事の難易度
今回は「【AutoCAD】画層の非表示とフリーズの違いを解説」を説明します。
AutoCADで画層を設定していて非表示とフリーズという似ている項目があります。
これらを設定すると図面から設定した画層が非表示になります。

この記事を読めば非表示とフリーズの分類、機能の違いがわかります。
画像を多用しながら2つの違いについてわかりやすく解説します!
もくじ 非表示
画層設定について
ここでは画層の設定について確認していきます。
ホームタブから画層プロパティ管理を選択します。
すると現在設定されている画層一覧が表示されます↓

今回は以下の3種類の画層を作りました。
- 0画層:標準の画層(白色)
- 非表示画層:非表示用の画層(赤色)
- フリーズ画層:フリーズ用の画層(シアン色)
次に今回使用する図面を紹介します。
今回はそれぞれの画層ごとの円を作図しました↓
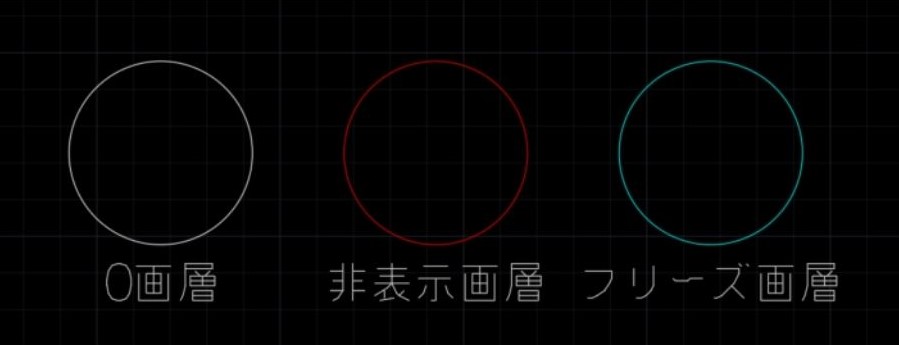
真ん中の非表示画層の円は赤色、フリーズ画層の円はシアン色になっています。
ちなみに文字については0画層で作成しました。
次の章では非表示画層とフリーズ画層でどんな違いが出るかテストをします。
非表示画層について
ここでは非表示画層の場合についての動きを紹介します。
まずは非表示画層で作成した円を非表示に設定します。
画層の一覧から電球マークをクリックすると非表示になりますよ↓
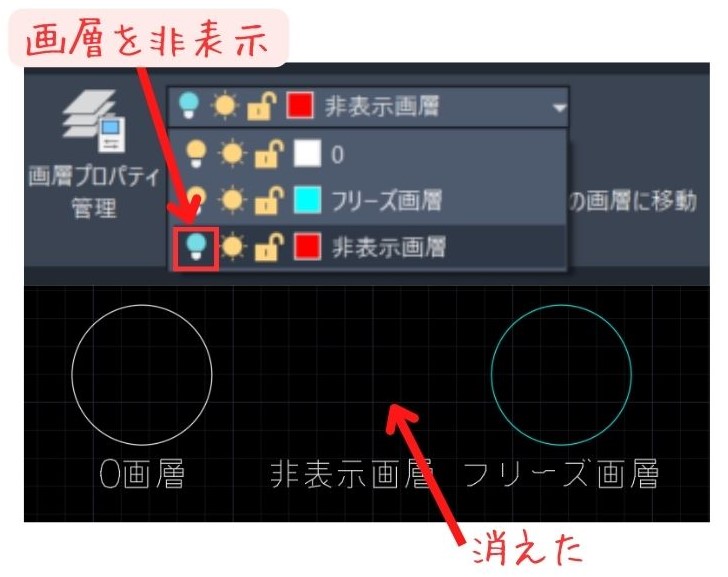
すると赤色の非表示画層で描いた円が消えました(非表示)
先ほどは非表示画層が見えなくなりました。
この状態で図面全体を選択するとどうなるでしょうか?
マウスで図面を選択、または「Ctrlキー + A」を入力してください。
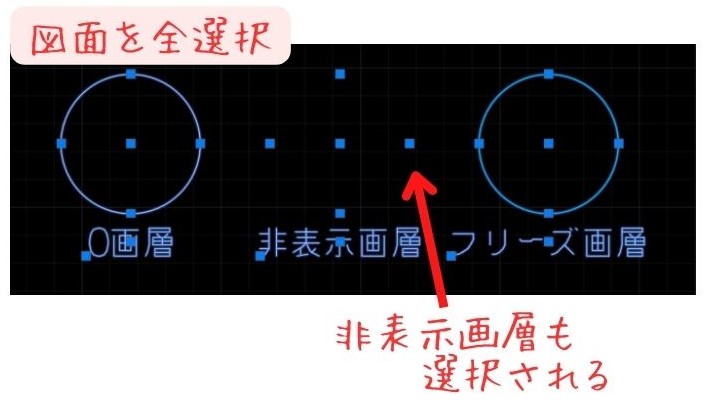
すると真ん中の非表示画層の円も選択されていることがわかります。
先ほど選択した図面を試しに下方向へ移動してみました↓
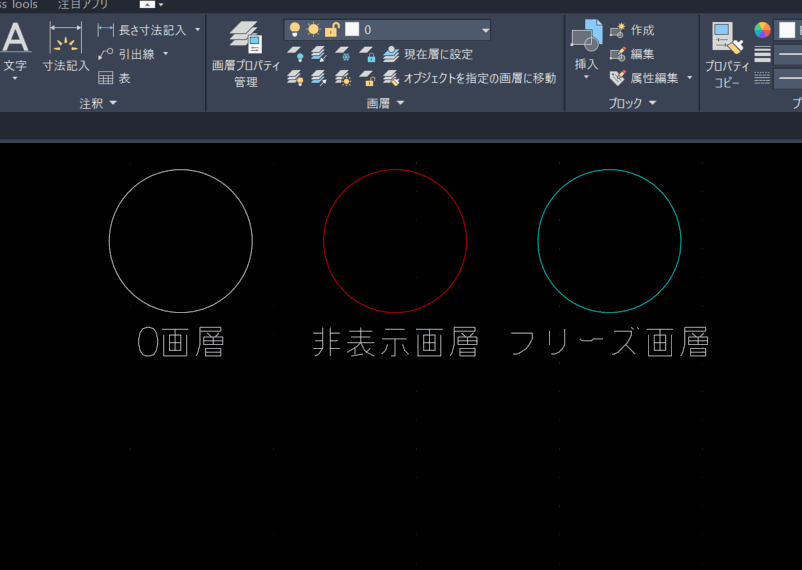
選択した図面を移動すると非表示の画層も一緒になって移動しました!
他にも図面を消したり寸法を変えても、すべての編集が反映されます。
画層を非表示にした場合:図面の編集が可能(ただ見えなくなっているだけ)
フリーズ画層について
次にフリーズの場合についての動きを紹介します。
まずはフリーズ画層で作成した円をフリーズに設定します。
画層の一覧から雪印マークをクリックするとフリーズになりますよ↓
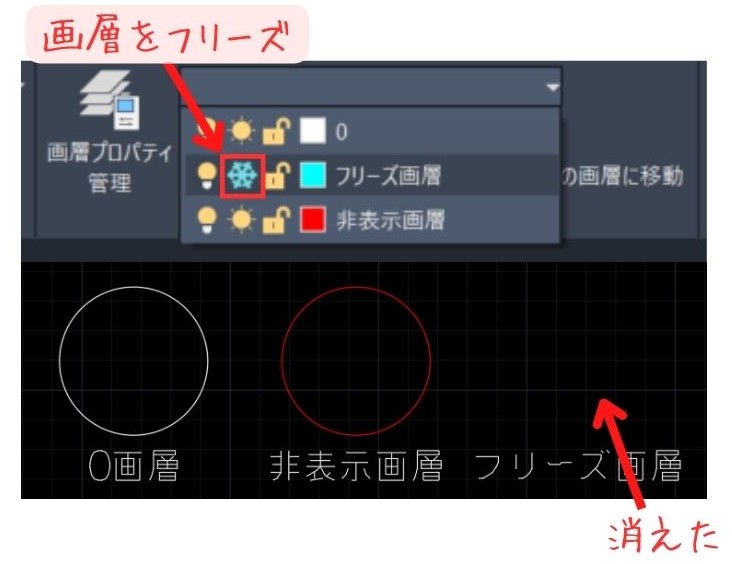
するとシアン色のフリーズ画層で描いた円が消えました。
先ほどはフリーズ画層が見えなくなりました。
この状態で図面全体を選択するとどうなるでしょうか?
マウスで図面を選択、または「Ctrlキー + A」を入力してください。
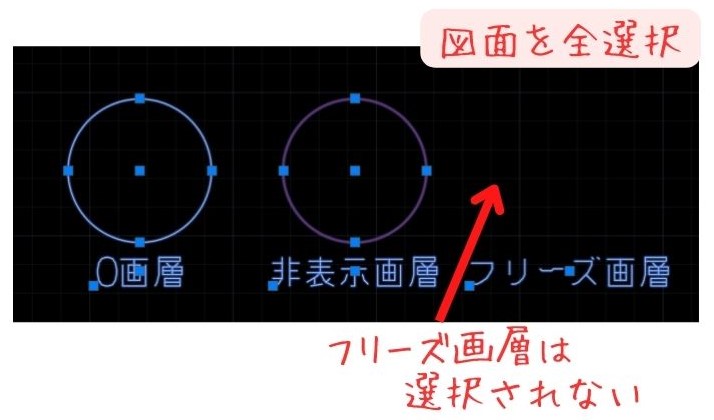
すると右側のフリーズ画層の円は選択されないことがわかります。
先ほど選択した図面を試しに下方向へ移動してみました↓
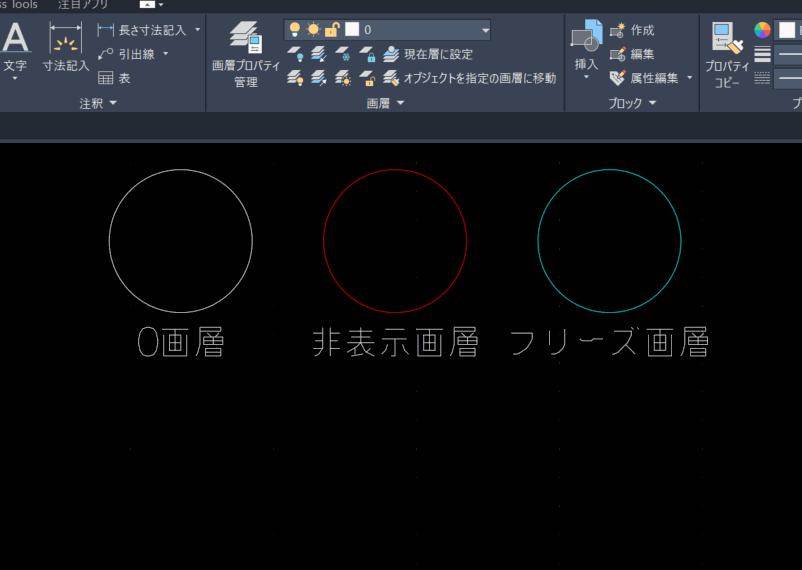
選択した図面を移動するとフリーズ画層は移動しませんでした!
フリーズのままだと選択できないので図面を消したり寸法を変えたりもできません。
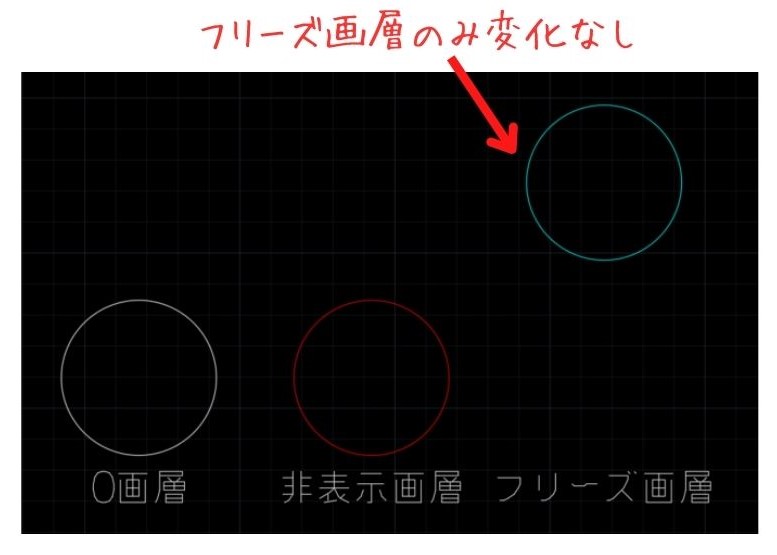
今回の例だとフリーズ画層に設定したもの以外は移動できています。
しかし、フリーズ画層の円のみ変化していません。
つまり、フリーズは図面として存在しないとみなすということです(非表示との大きな違い)
画層をフリーズにした場合:図面の編集が不可(存在しなくなるイメージ)
非表示とフリーズの分類
最後に画層の非表示とフリーズの違いを分類にしてまとめました↓
| 非表示 | フリーズ | |
|---|---|---|
| 選択、編集 | ◎ | ✕ |
| オブジェクトの扱い | 見えないオブジェクト | 存在してないオブジェクト |
非表示にした場合でも図面を選択したり、編集したりできます。
このときのオブジェクトの扱いは「図面が見えなくなる」だけです。
一方でフリーズの場合は図面を選択したり、編集したりできません。
また、オブジェクトも存在しないものとして扱います。

それぞれの特徴に気をつけて作図をしてください!
まとめ
今回は「【AutoCAD】画層の非表示とフリーズの違いを解説」を説明しました。
・非表示とフリーズ:どちらを設定しても図面から見えなくなる
・非表示の場合:図面から見えなくなっても選択、編集できる
・フリーズの場合:図面から見えなくなったら選択、編集できない

以上、こたろーでした。