この記事の難易度
今回は「フィレット、面取りでオブジェクトの角を取る| FILLET、CHAMFERコマンド」を説明します。
金属や樹脂などを使って、なにかモノを作るときに切削や研削の工程で必ずバリが発生します。このままでは尖った部分で指を切ってしまって危険です。(下画像左)
そんなときは面取り(バリ取り)をして表面をきれいにする必要があります(下画像右)

職人さんに加工してもらうためには図面を書くときに面取りの情報を入れないといけません↓
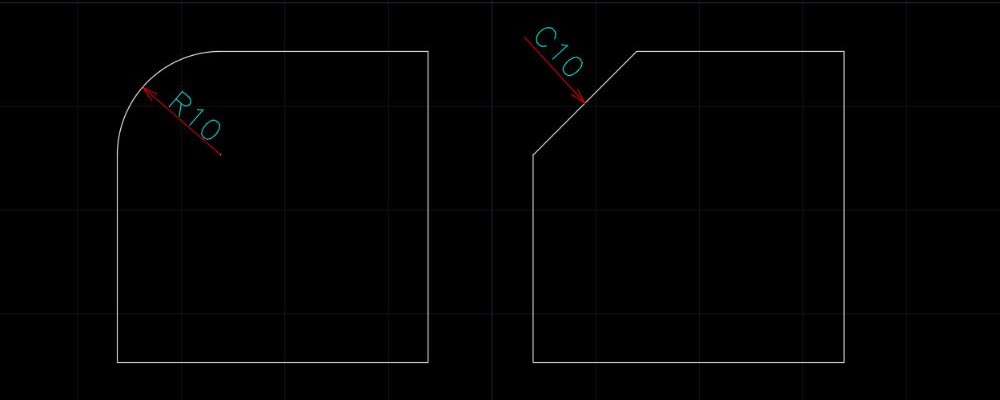
この記事を読むとAutoCADの「FILLETコマンド」「CHAMFERコマンド」を活用して角のあるオブジェクトを面取りできるようになりますよ。具体的な活用事例もご紹介します!
FILLETコマンドについて(フィレット)
オブジェクトの角を取る方法として「FILLETコマンド」があります。
「FILLETコマンド」を使うと角になっている箇所に丸みをつけることができます。
それでは実際にFILLETコマンドを使って図形の編集をしましょう。
今回は下図のように30mm × 30mm の正方形を使います。
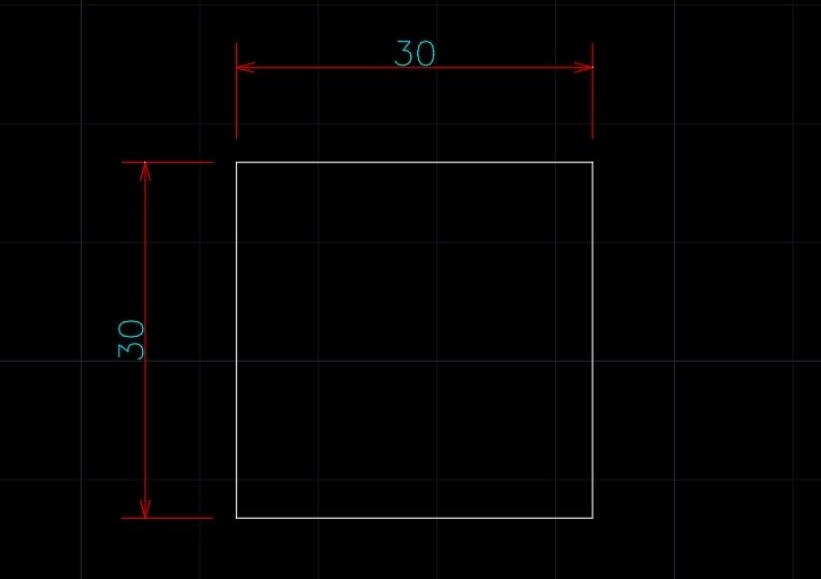
フィレットをするにはリボンからホーム>フィレットを選択します。
コマンドラインから「FILLET」と入力してもOKです。

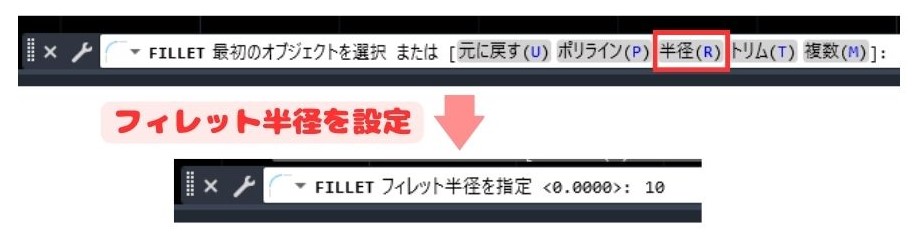
次にコマンドラインを見てみるとFILLETの設定ができるようになっています。
まずは「半径(R)」を選択してフィレット半径を設定しましょう。
今回はフィレット半径を10mmとしました。
フィレット半径の設定が完了したら、丸みをつけたい線分を2箇所選択します。(下動画を参考)
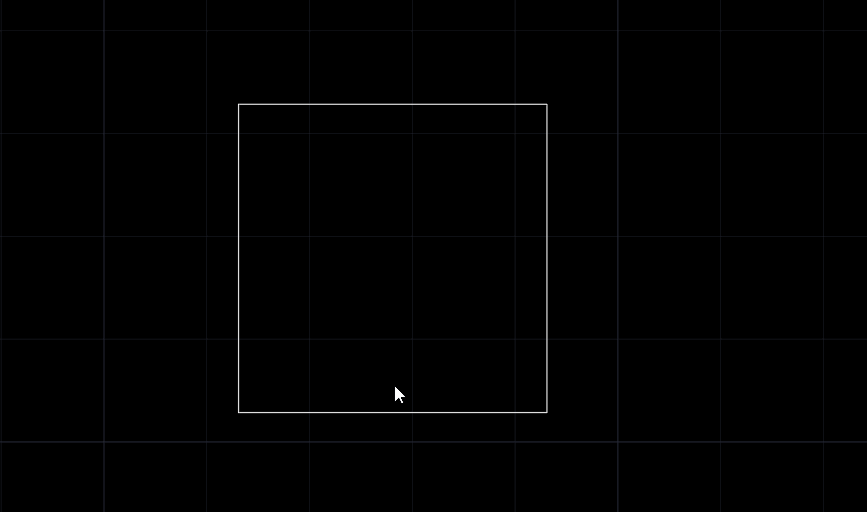
すると角になっていた線分が丸まりました。
丸まった箇所の半径寸法を見てみるとR10となっています。
事前に設定したフィレット半径10mmが反映されている事がわかります(下図左)
半径10mm の円を書くように角を取るように設定しているということです(下図右)
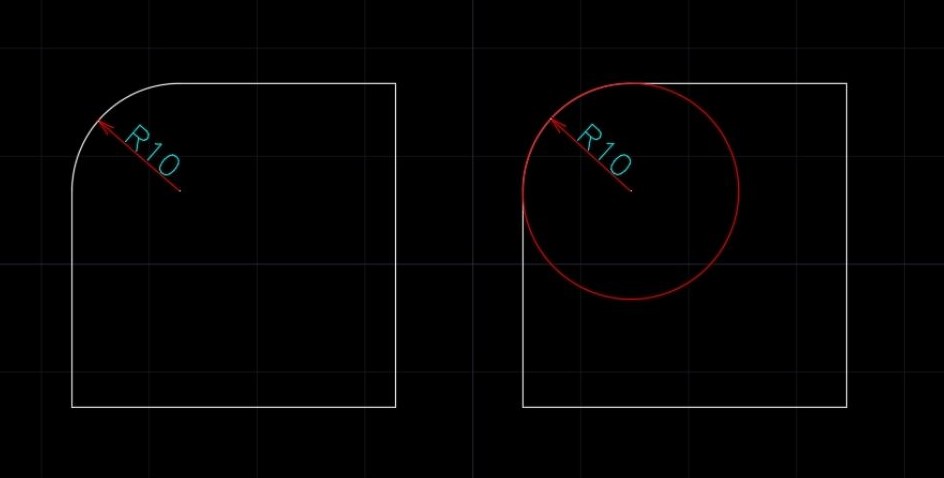

FILLETとは設定した半径のアールをつけることです。
FILLETコマンドはオブジェクトを2箇所選択すると設定した半径の丸みをつけてくれます。
ところが1箇所丸みをつけたらコマンドが終了してしまい、またFILLETコマンドを使わなくてはいけません。何箇所もFILLETコマンドを使うときはとても面倒ですね。
そんなときはFILLETコマンドを入力したあとに表示されるコマンドラインから「複数(M)」を選択します。
複数設定をするといちいちFILLETコマンドを入れ直さなくても連続で作図できるようになります↓
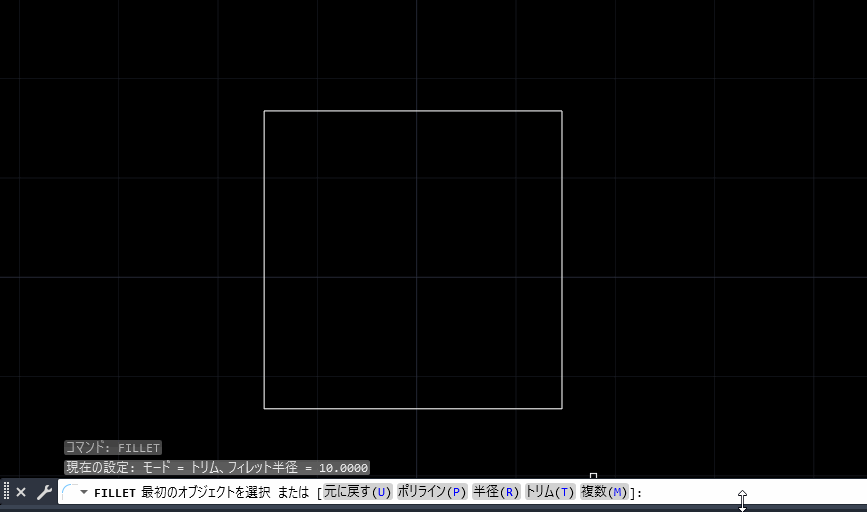

コマンドを入れ直さなくてもいいのは便利です!
先ほどまでは丸みをつけたい箇所を一つ一つ選択しました。
ところが、オブジェクトがポリラインで作図されている場合は一括でFILLETコマンドを適用できます。
今回は下図のようなオブジェクトを作図しました。

ポリライン全体に適用する場合は、FILLETコマンドを入力したあとに表示されるコマンドラインから「ポリライン(P)」を選択します。
設定後にポリラインのオブジェクトを選択すると一発で丸みが取れるのがわかります↓
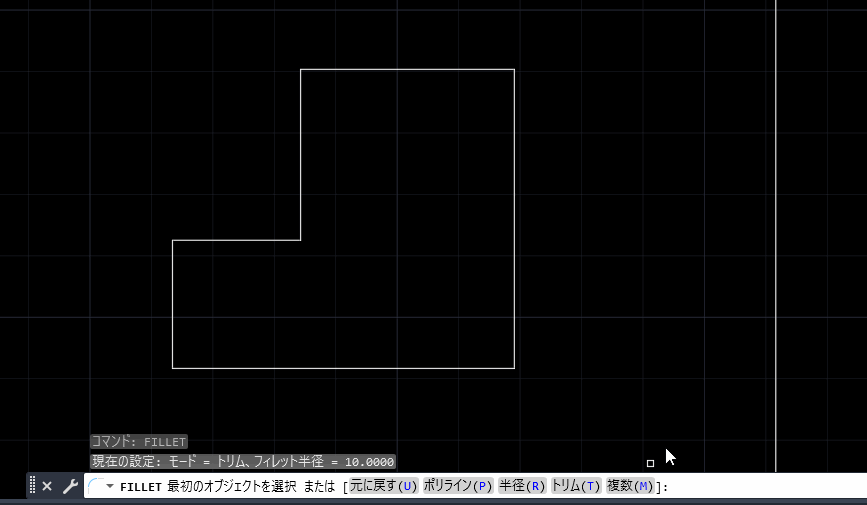
これまでは線分やポリラインに対してFILLETコマンドを使いました。
しかし、場合によっては円や円弧などに対して丸みをつけたい場合があります。
今回は線分と円が交わっているような図面を例にします。(下動画)
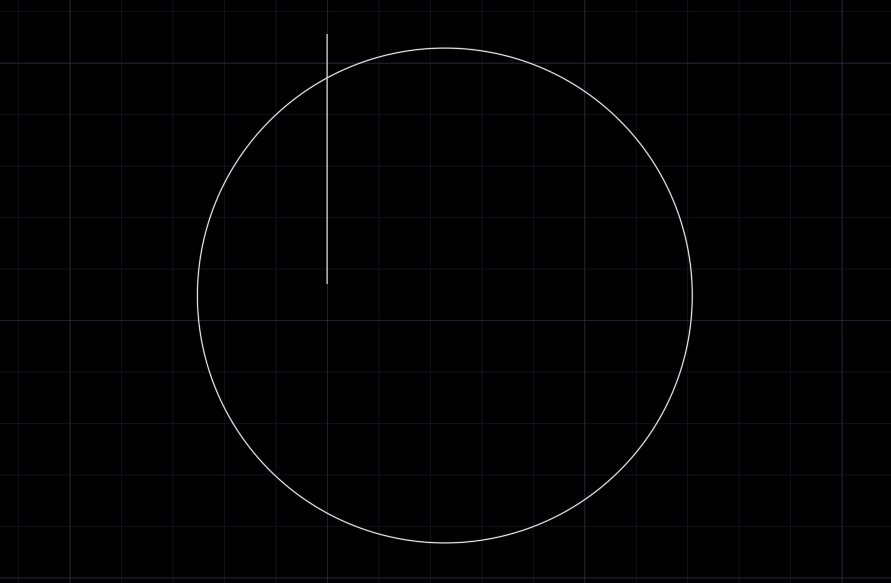
FILLETコマンドを入力して線分と円を選択すると線分と円を補完するような感じで丸みが作られます↓
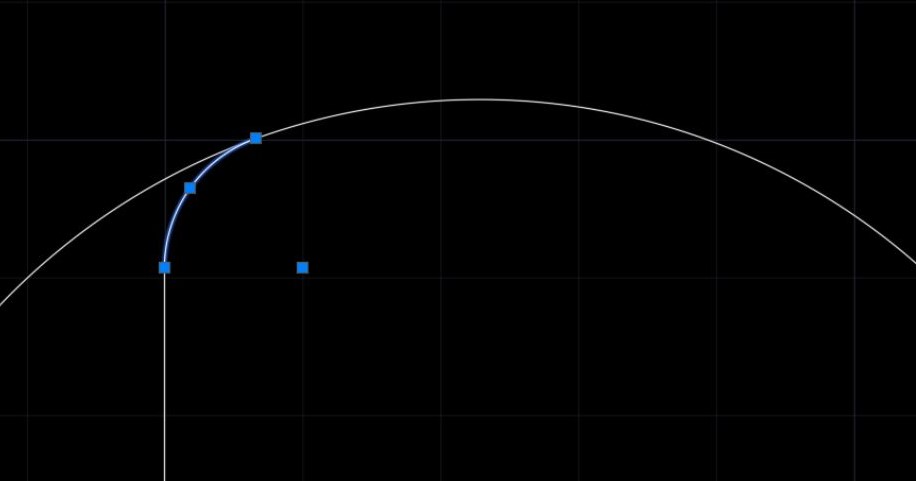
例えばタンクの鏡板を作図するときに線分と円にFILLETコマンドを使うことがあります。
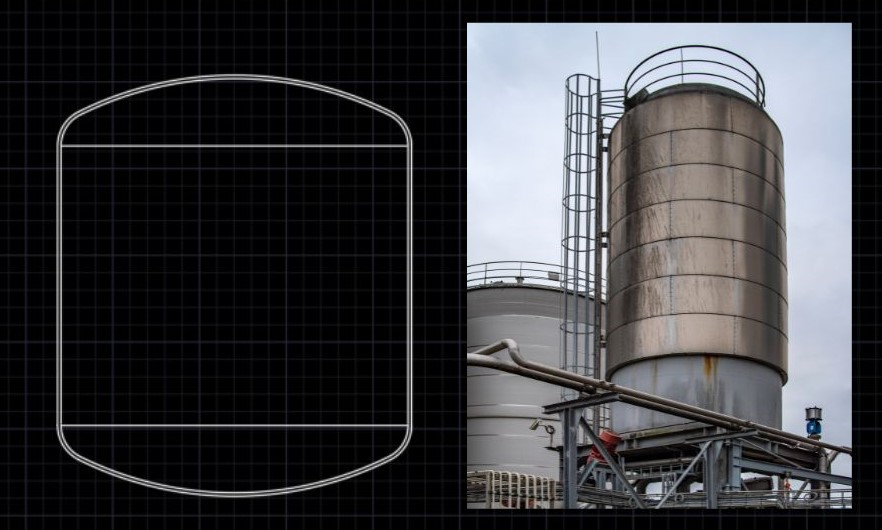
タンク鏡板の作図方法について詳しく知りたい方は過去の記事をご参照ください↓
CHAMFERコマンドについて(面取り)
オブジェクトの角を取る方法として「CHAMFERコマンド」があります。
「CHAMFERコマンド」を使うと角になっている箇所を面取りできます。
それでは実際にCHAMFERコマンドを使って図形の編集をしましょう。
今回も下図のように30mm × 30mm の正方形を使います。
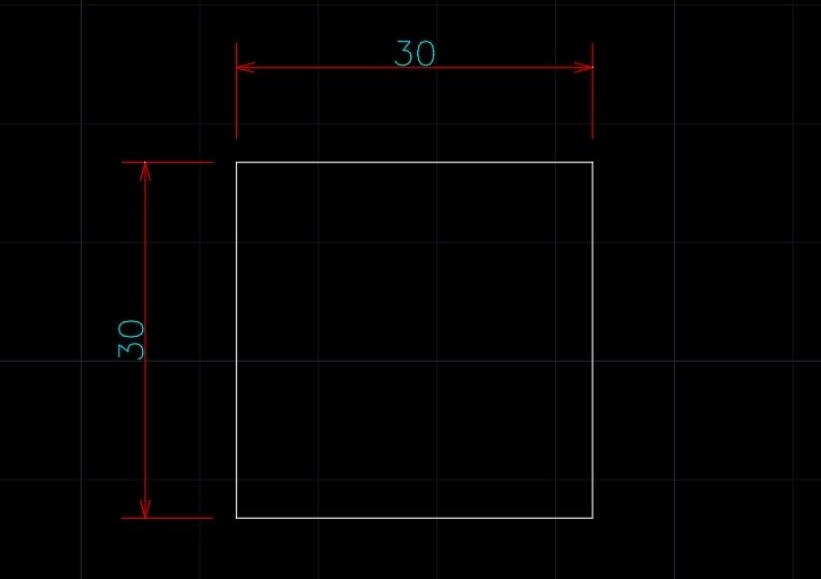
面取りをするにはリボンからホーム>面取りを選択します。
コマンドラインから「CHAMFER」と入力してもOKです。

次にコマンドラインを見てみると面取りの設定ができるようになっています。
まずは「距離(D)」を選択して面取り距離を設定しましょう。
最初は1本目の面取り距離を設定します(今回は10mm)
次に2本目の面取り距離を設定します(今回は10mm)
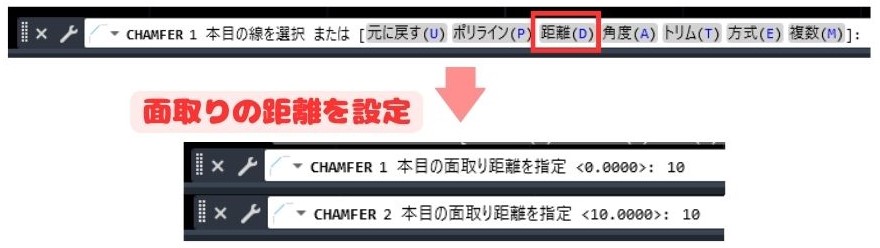
面取り距離の設定が完了したら、角を取りたい線分を2箇所選択します。(下動画を参考)
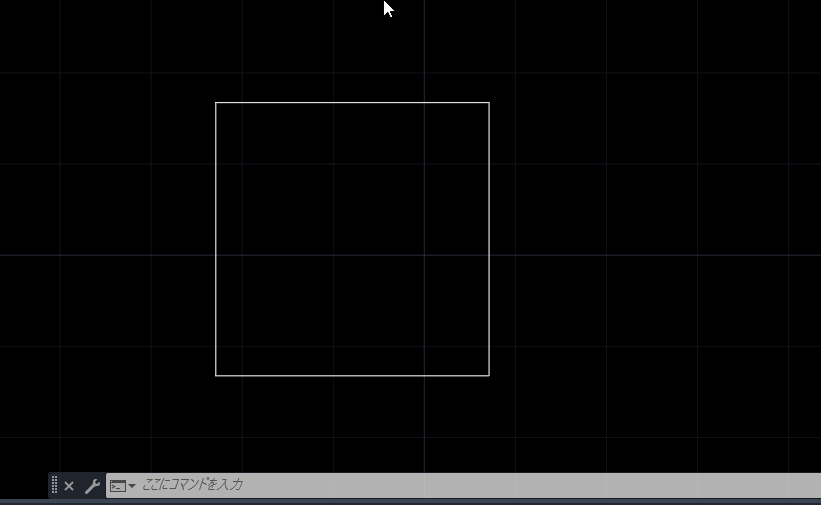
すると角になっていた線分の角が取れました。
寸法を見てみると水平方向、高さ方向ともに10mmずつ離れたところから面取りされてます。
事前に設定した面取り距離10mmが反映されている事がわかります(下図左)
イメージで言うと面取り距離がそれぞれ10mm になるように角を折り曲げるような設定しているということです(下図右)
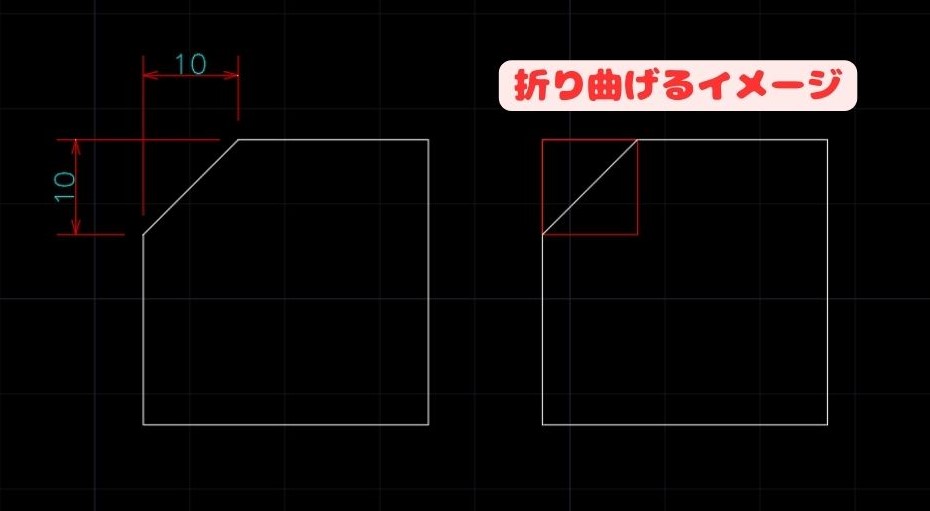
CHAMFERコマンドはオブジェクトを2箇所選択すると設定した距離で面取りをしてくれます。
FILLETコマンドと同様に1箇所面取りをしたらコマンドが終了してしまい、またCHAMFERコマンドを使わなくてはいけません。何箇所もCHAMFERコマンドを使うのは面倒です。
そんなときはCHAMFERコマンドを入力したあとに表示されるコマンドラインから「複数(M)」を選択します。
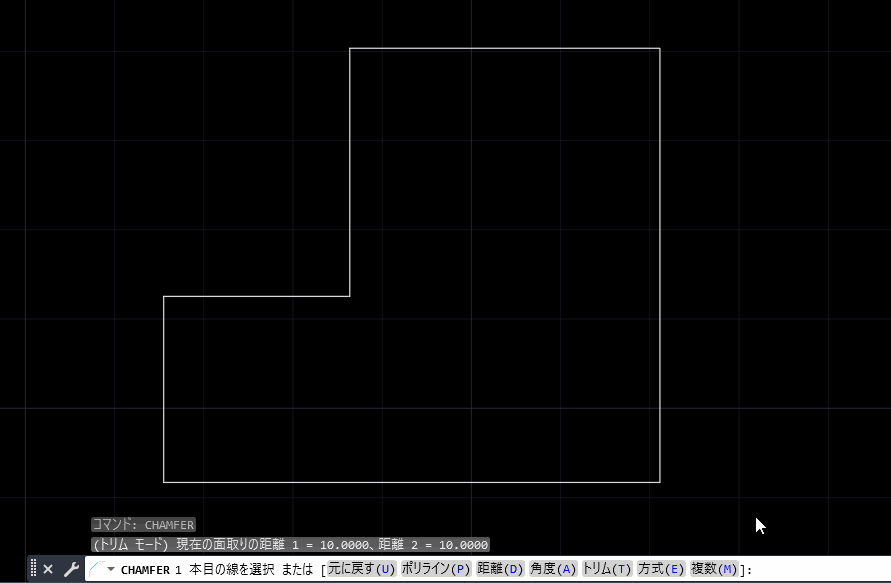

これで面取りは完璧!
まとめ
今回は「フィレット、面取りでオブジェクトの角を取る| FILLET、CHAMFERコマンド」ついて解説をしました。
・FILLETは設定した半径の丸み(アール)をつけられるコマンド
・FIIELTコマンドは直線だけでなく円や円弧に対しても丸みをつけられる
・CHAMFERは設定した長さで面取りができるコマンド

以上、こたろーでした。





