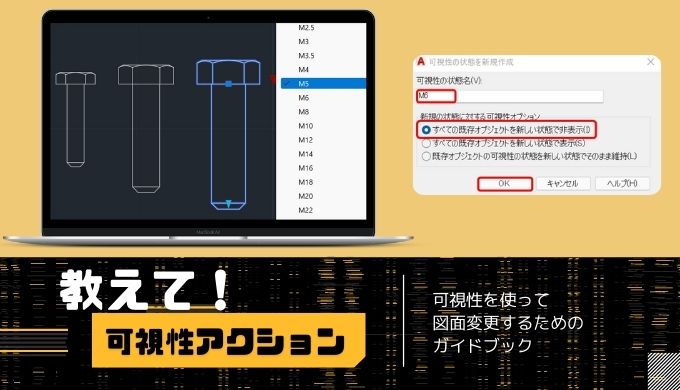この記事の難易度
AutoCADでブロックを使っていて、1つのブロックで部品やシンボルを切り替えられればなぁと思うときってありますよね?
1つのブロックで図面を切り替えたいのなら「ダイナミックブロックの可視性」を使用するのがおすすめです。
可視性を使った図面の標準化ができれば工数が削減できて業務効率が上がります。
そこで、今回はAutoCAD初心者から中級者向けに「ダイナミックブロックの可視性」について解説します!
また、可視性で「選択した規格のボルト図面を表示する」成果物を作ります。
※2024/5/8追記
可視性は1ブロックに1つしか入りませんが、パラメータを組み合わせると複数の可視性を擬似的に入れることができます。興味のある方は以下リンクを参照ください↓
ダイナミックブロック 可視性について
可視性はブロック上で図面の切り替えができるアクションです。
図面の寸法に変化がないようなシンボルだったり、部品を可視性でまとめてあげればユーザーが毎回作図しなくてよくなるので業務効率が上がります!
こちらが今回の記事での最終的な成果物になります。
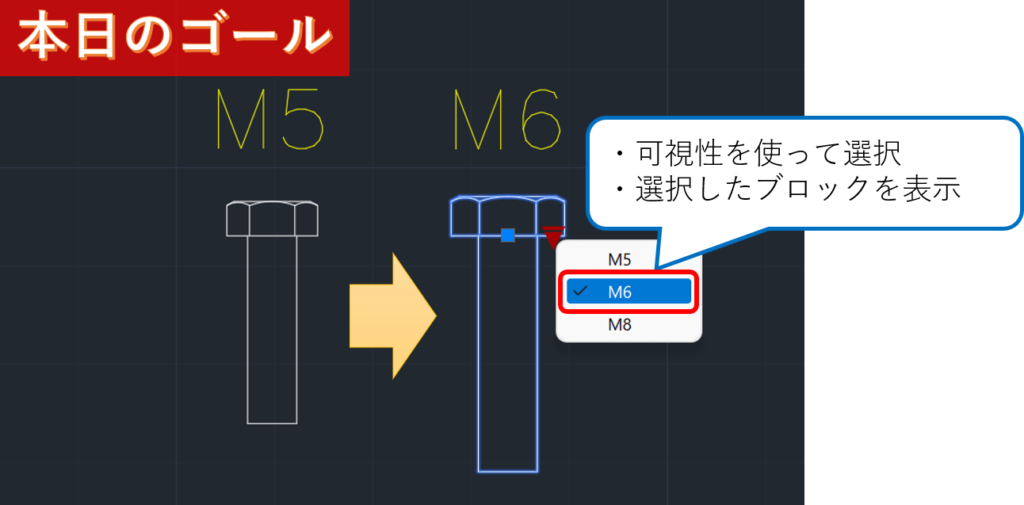
ボルトのブロックに可視性を追加して選択した規格の図面を表示することが今回のゴールです。
それでは記事の内容に沿って一緒に作り上げていきましょう。
成果物の完成形はこちらの記事でダウンロードできますよ↓
ダイナミックブロックに可視性を追加
まずは成果物作成のためにボルトの図面を用意します。
今回はM5、M6、M8の3種類の図面を使います。こんな感じ↓
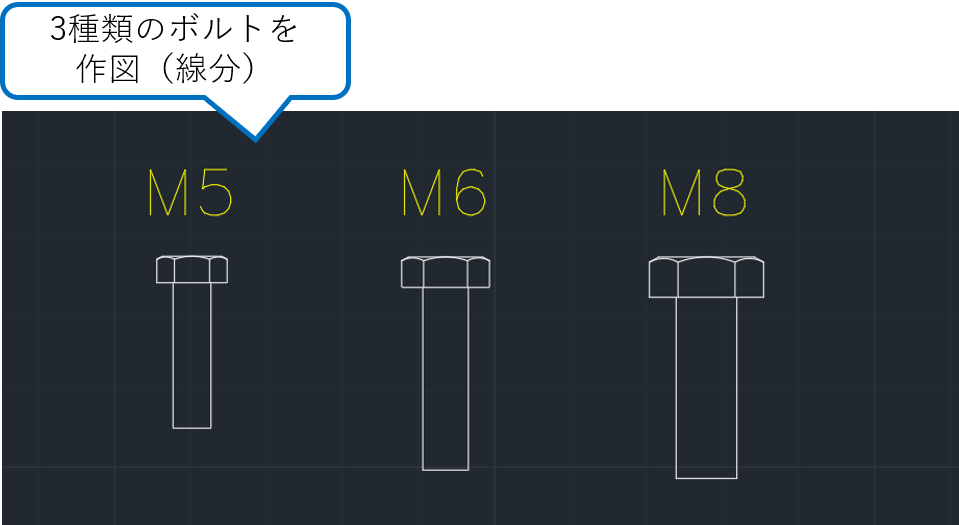
ボルトの図面がない方はこちらのリンクからダウンロードをお願いします。
M5ボルトを線分からブロックに変換します。
今回はコマンドでサッとブロックを作りましょう↓
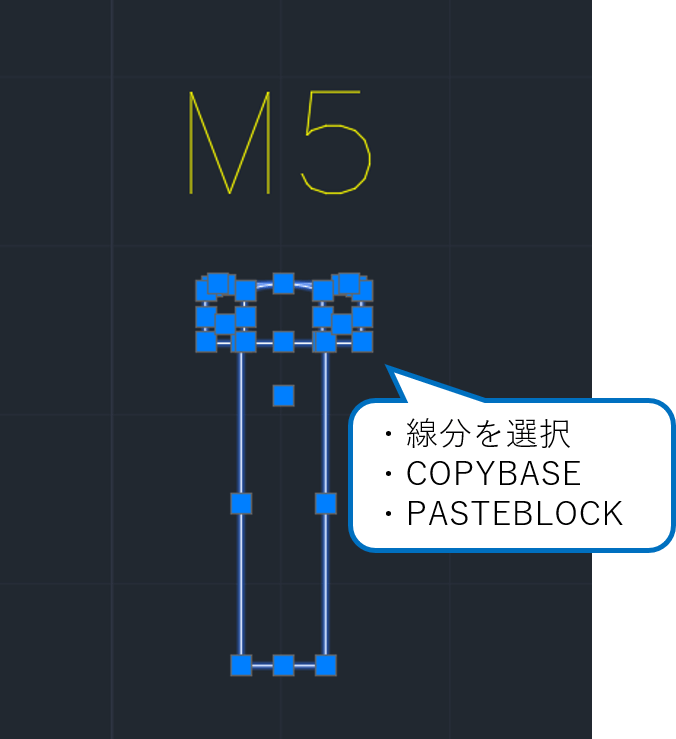
M5ボルトを選択して、コマンドラインから「COPYBASE」を入力して基点を選択します。
次に「PASTEBLOCK」を入力して貼り付けます。
ブロックの作り方がわからない方は関連記事を参照してください!
作成したM5ボルトをブロックエディタから開いて可視性を入れます。
M5ボルトブロックを選択して、右クリック>ブロックエディタをクリックします↓
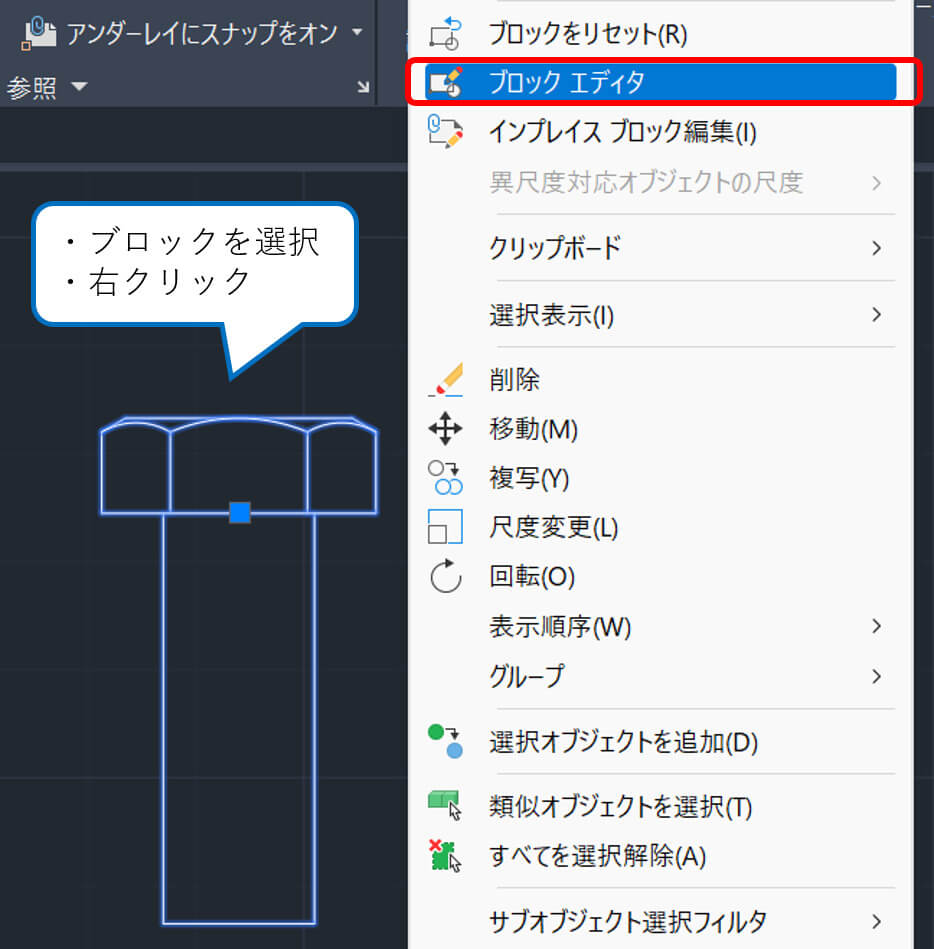
ブロックエディタが立ち上がったので可視性を入れます↓

①ブロックオーサリングパレットから、パラメータ>可視性を選択します。
②可視性の配置点を決めます(どこでもOK)
ブロック上に可視性1というパラメータが作られました。
次に可視性1をダブルクリックして設定します。
すると可視性の状態という画面が立ち上がりました↓
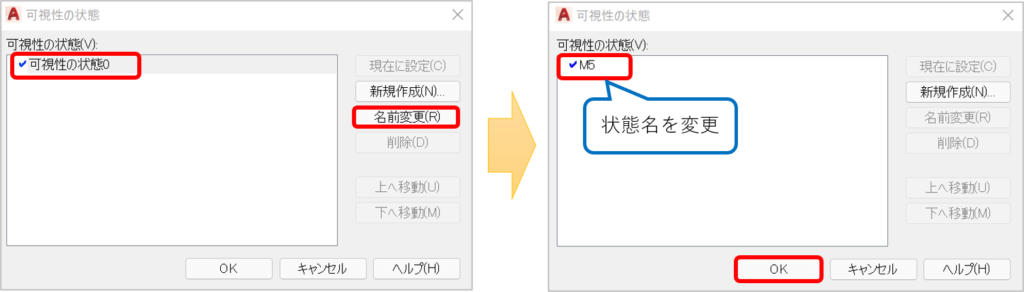
現在の名前が「可視性の状態0」になっているので名前変更で状態名を変更します。
今回はM5という名前にしました。
変更できたらOKをクリックしましょう。
作成したブロックをテストしましょう。
リボンから、ブロックエディタ>ブロックをテストをクリックします↓

テストウィンドウが立ち上がりました。
可視性で設定した点に▼マークが表示されます。クリックするとM5が表示されました。
可視性に図面を足していくことで、切り替えができるようになります。
M6、M8も同様にして加えていきます!
その前にブロックに名前を付けて保存します↓

リボンからブロックエディタ>開く/保存>ブロックに名前を付けて保存をクリックします。
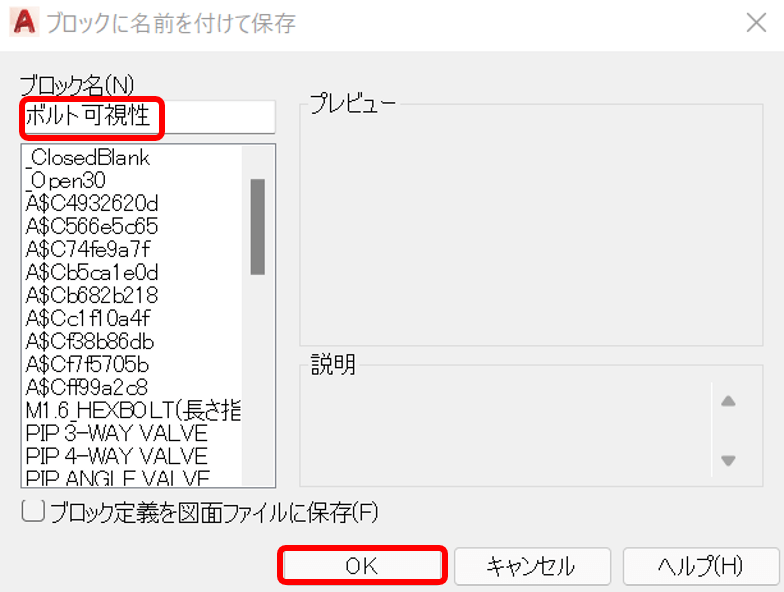
ブロック名を設定して保存をクリックします。
今回ブロック名は「ボルト可視性」としました。
同様にしてM6、M8を可視性で追加していきます。
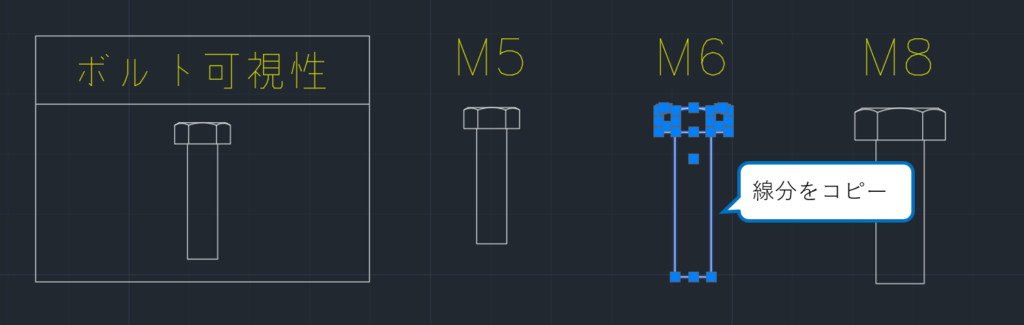
M6をダイナミックブロックの中に入れたいので、図面をコピーします。
M5のときと同じようにボルト可視性ブロックをブロックエディタで開きます。
可視性1をダブルクリックしましょう。
可視性の状態画面が開いたら図面を追加します。新規作成をクリックしましょう↓
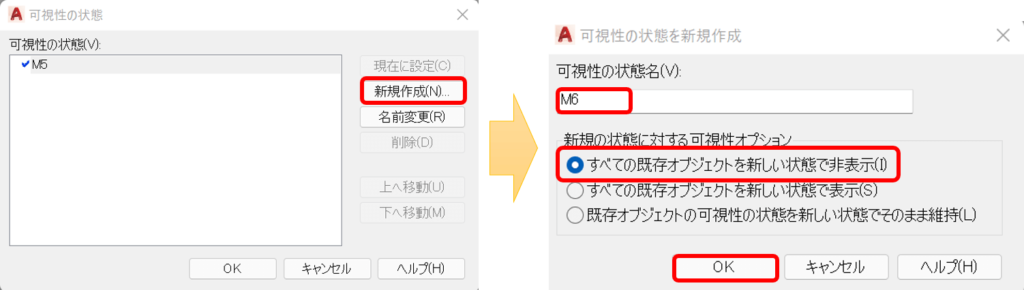
M6を表示したいので、状態名を「M6」とします。
新規の状態に対する可視性オプションを「すべての既存オブジェクトを新しい状態で非表示」にしてOKをクリックします。
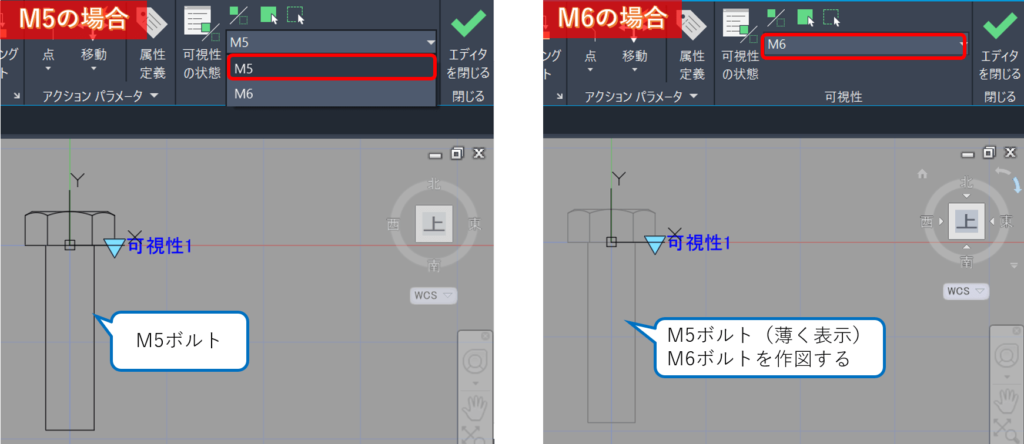
ブロックエディタに戻ると可視性の状態が選択できるようになります。
M5を選択するとM5の図面が表示されます。
M6を選択するとM5ボルトが薄く表示されており、M6上では非表示になっています。
M6の図面を入れるときは可視性の状態をM6にしてボルト図面を作図します↓
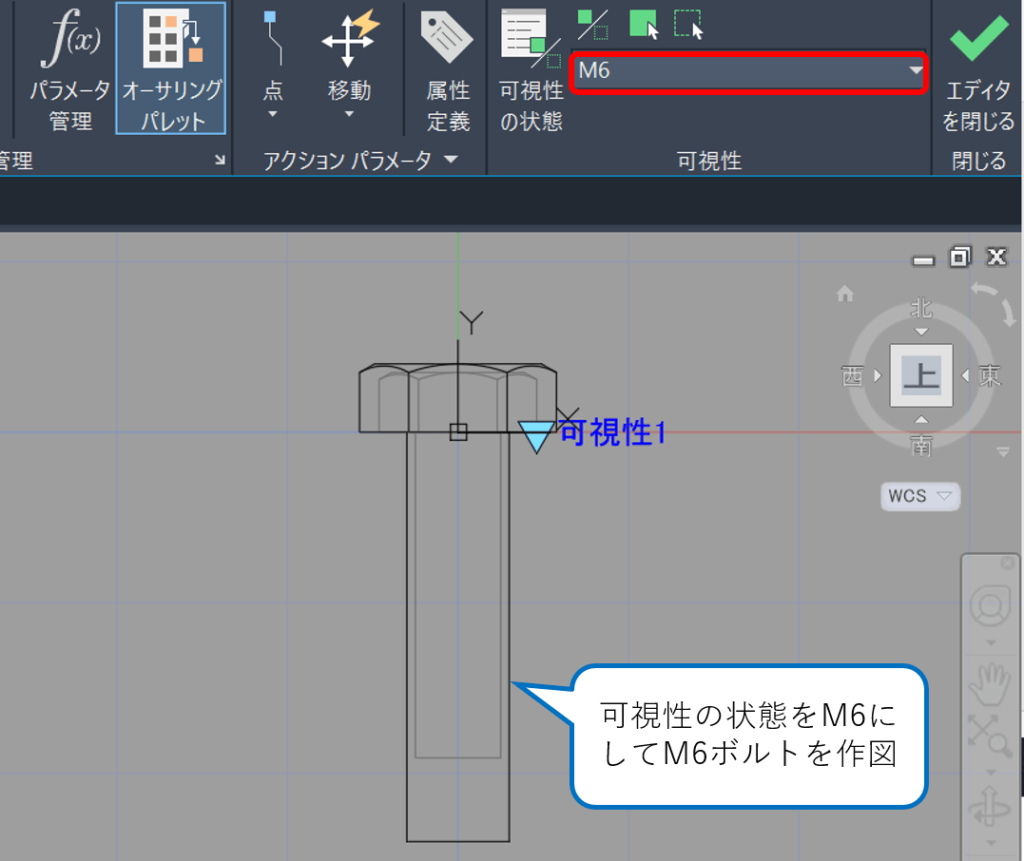
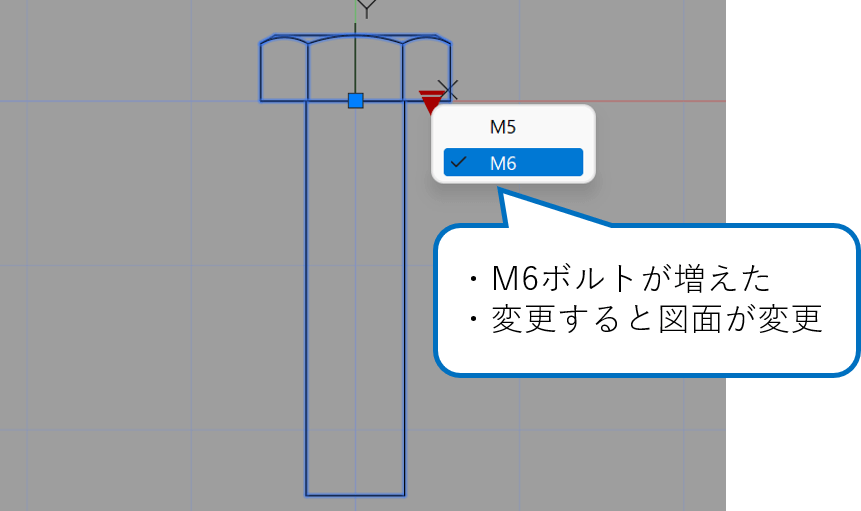
ブロックをテストすると新たにM6が増えました!
また、M6を選択すると図面がM6ボルトに変更されます。
最後にM8ボルトを可視性に加えます。

可視性の状態名を「M8」として、新規の状態に対する可視性オプションを「すべての既存オブジェクトを新しい状態で非表示」にしてOKをクリックします。
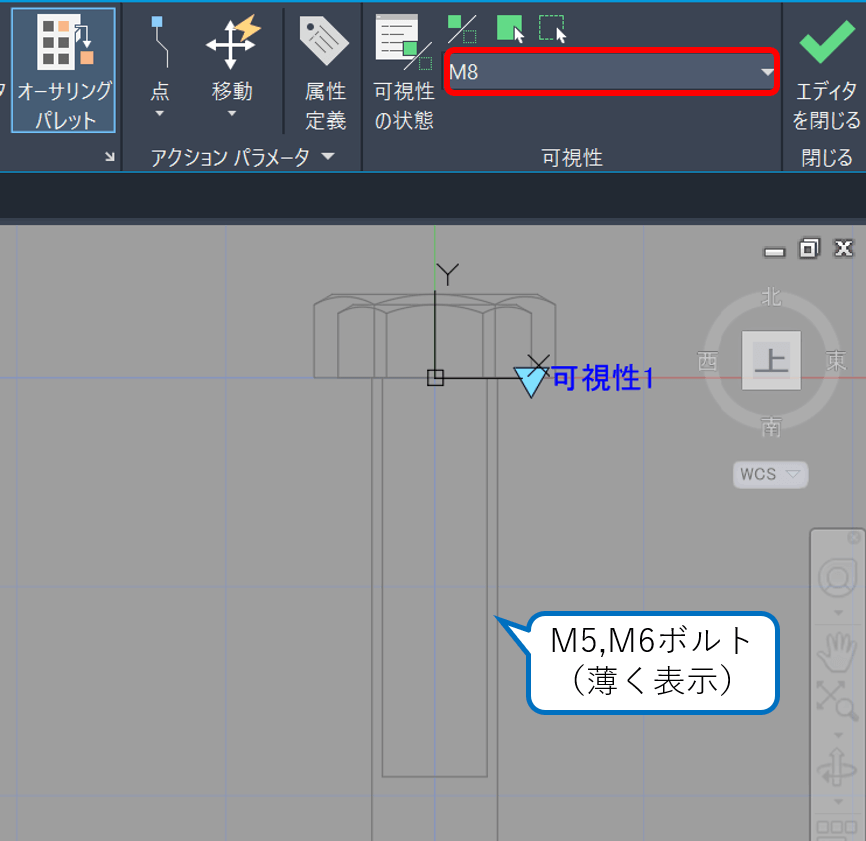
可視性の状態をM8にしてM8ボルトを作図します。
M5とM6が薄く表示されていますが、M8上では非表示です。

可視性の状態をM8にしてボルト図面を作図します。
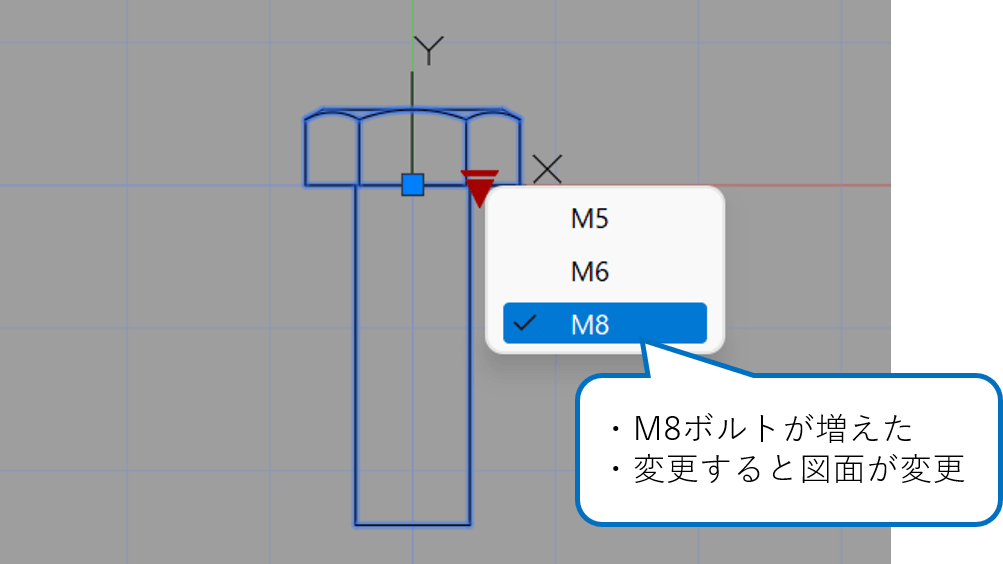
ブロックをテストするとM8が追加されて、選択した通りに図面が変更されました。大成功!
(補足)可視モードについて
可視性の状態に項目が増えるほど薄く表示される図面が多くなってしまいます↓
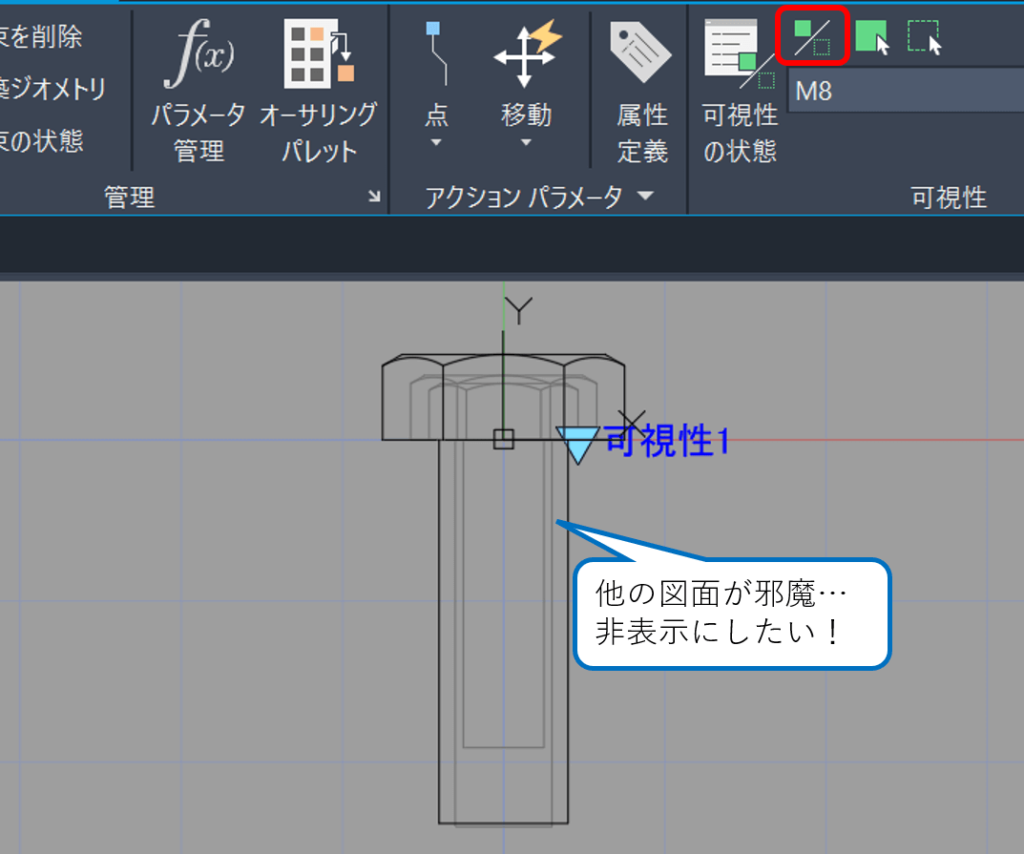
薄く表示されている図面を編集すると他の可視性の状態も変更されるので、非表示にしたいです。

その場合は可視性の状態の右ヨコにある可視性モードアイコンをダブルクリックします。
すると他の可視性状態が非表示になって、現在の状態の図面のみ表示されます。
他の図面に影響を出さないために覚えておきましょう!
(追記)ダイナミックブロックに属性を追加
可視性の状態を属性に書き出すことで図面内の材料集計ができるようになります。
更なる業務効率化につながるのでブロックに追加してみましょう!
属性についての詳しい説明は以下の記事をご覧ください。
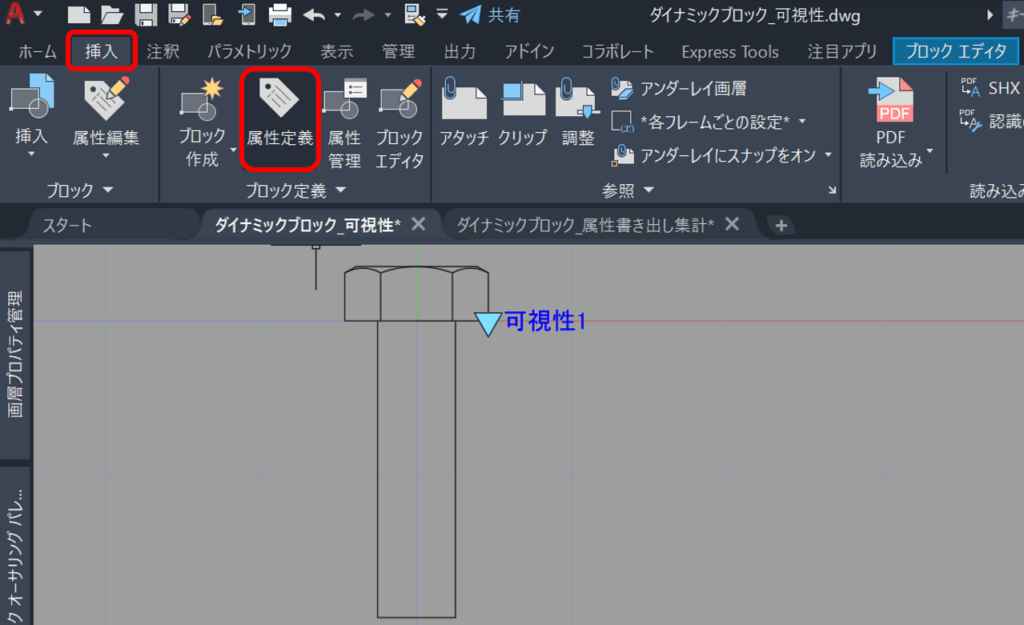
ブロックエディタ画面に移った後にリボンから、挿入>属性定義をクリックします。
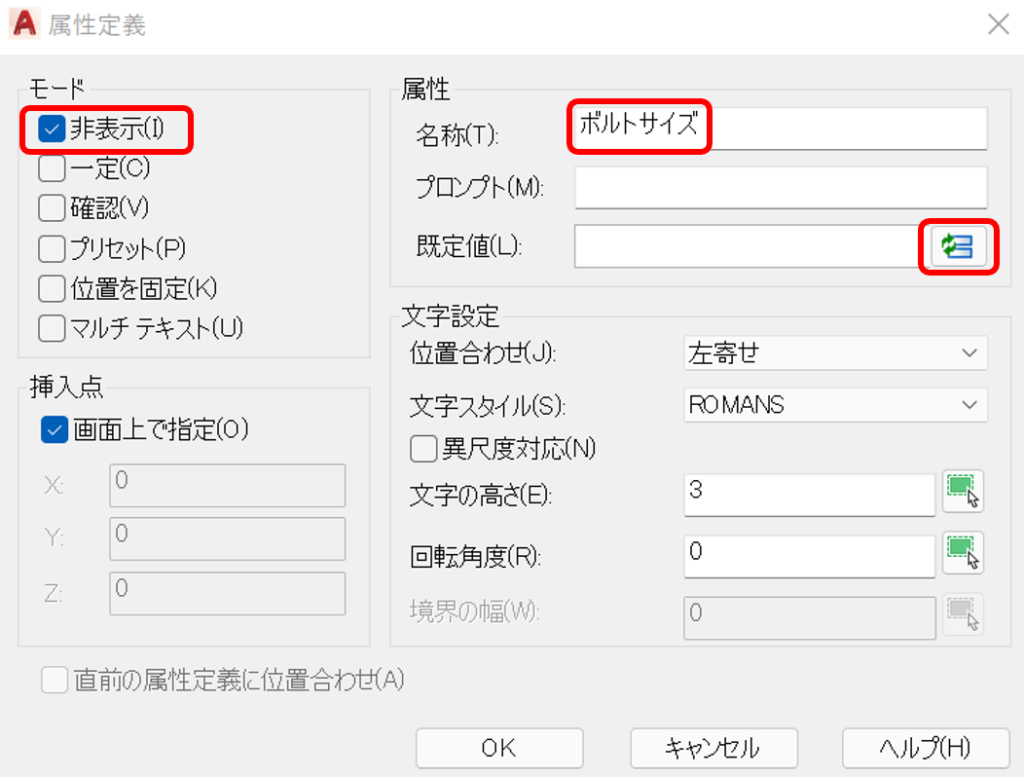
属性定義画面が立ち上がりました。モードを非表示にして、名称を付けます。
今回は「ボルトサイズ」としました。
次に、可視性を属性に反映させるために既定値の設定を行います。
既定値欄ヨコのアイコンをクリックします↓
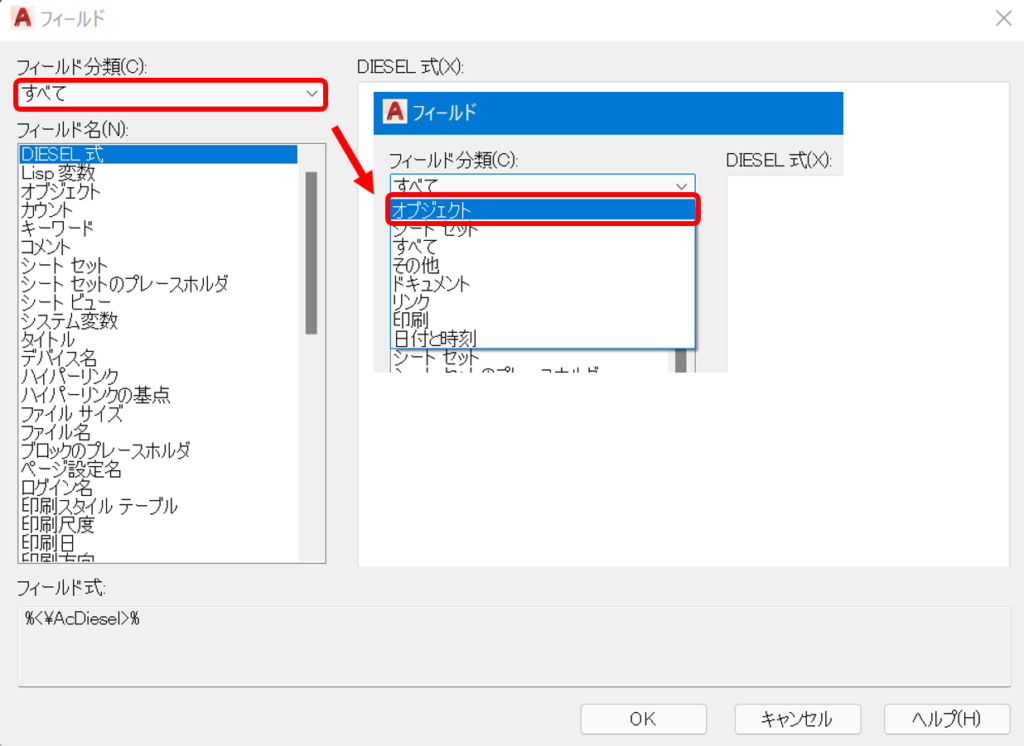
フィールド画面が立ち上がりました。
フィールド分類をクリックしてオブジェクトに変更します。
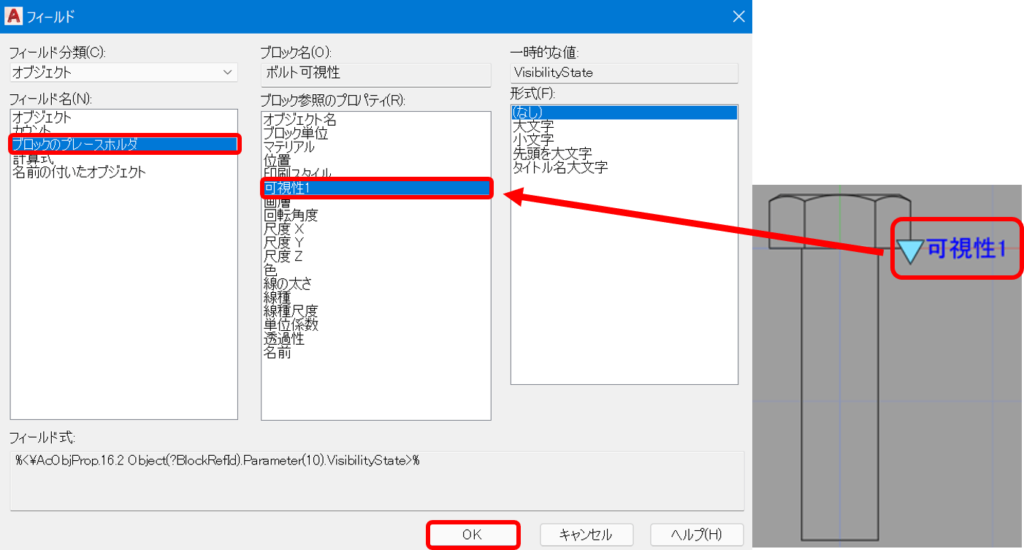
フィールド名を「ブロックのプレースホルダ」、ブロック参照のプロパティを「可視性1」にします。
可視性1とは今回つくったダイナミックブロックのパラメータです。
完了したらOKをクリックします。
既定値に「VisibilityState」が入っていれば大丈夫です!
OKボタンで次に進みましょう!
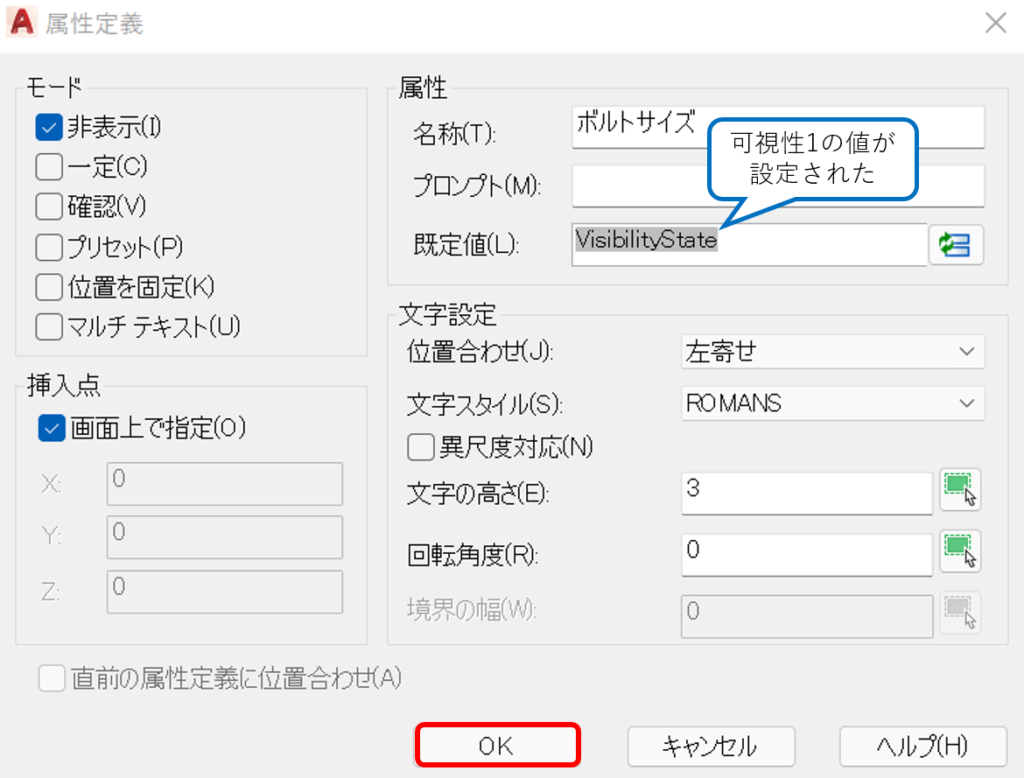
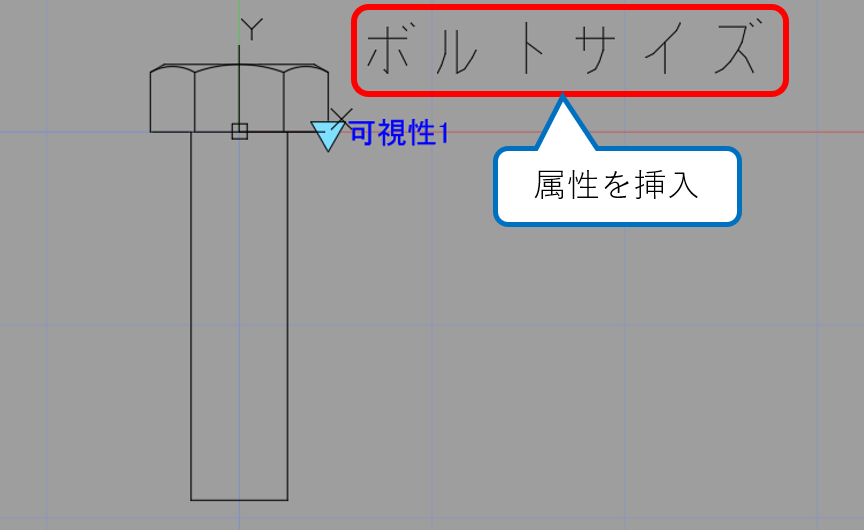
ブロックエディタ画面で属性の位置を指定します。
完了したら保存してブロックエディタを閉じましょう。
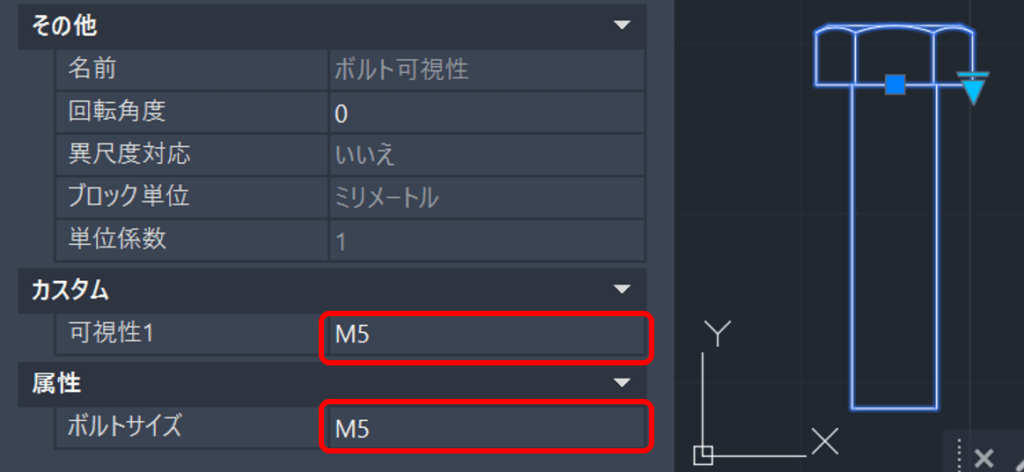
ブロックのプロパティを確認すると「可視性1」の値と「ボルトサイズ」の値が一致していることがわかります。大成功!
属性情報がブロックに反映されないなど不具合がある場合はこちらをご覧ください.。
まとめ
今回はAutoCADを使ってダイナミックブロックの「可視性について」説明しました。
また、「選択した規格のボルト図面を表示する」成果物を作りました。
・可視性はブロック上で図面の切り替えができるアクション
・可視性を使ったシンボルや部品を作ると業務効率化になる
・可視モードを切り替えて作図しよう
可視性はブロック上で図面を切り替えて表示できるアクションです。
図面上で寸法が決まっているシンボルや部品を可視性を使ってブロックをつくればユーザーが毎回作図しなくてよくなるので業務効率が上がります!
可視性でブロックを作る際に、現在の可視性状態以外の図面を誤って変更すると、他の可視性状態も変更されるので注意しましょう。
また、誤操作がないように可視モードを切り替えて作図してください。

以上、こたろーでした。