この記事の難易度
AutoCADでサイズごとに図面を切り替えたいときに「ブロックテーブル」が便利です。
ブロックテーブルに「可視性」や「寸法パラメータ」などを入れるとパラメータに応じた図面の切り替えができるようになります。
ブロックテーブルを使えばユーザーの作図時間が減って業務効率化ができます。
そこで、今回はAutoCADユーザー向けに「ブロックテーブル」について実践形式で解説します!
※この記事はAutoCAD、AutoCAD plusをご利用の方が対象です。
ブロックテーブルについて
ブロックテーブルとはブロック上でパラメータに応じた図面の切り替えができるアクションです。
可視性でも図面の切り替えができますが、一つ一つ図面を書かなければいけません。
しかし、ブロックテーブルなら選択した表パラメータ通りに図面を変化できます↓
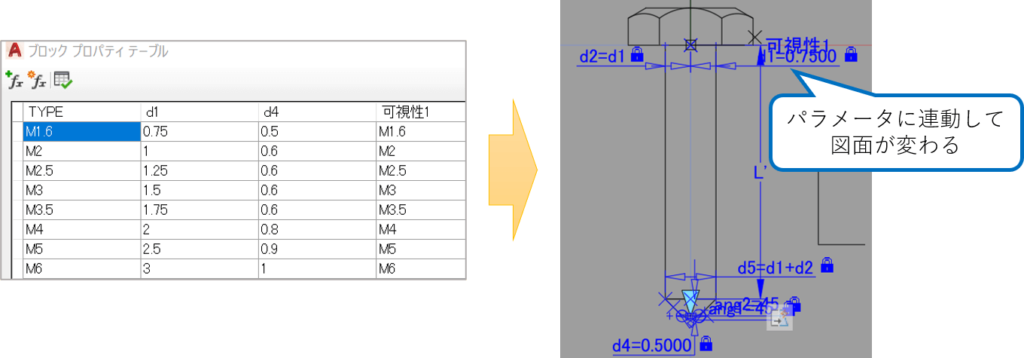
より拡張性の高いダイナミックブロックが作れるため、業務効率化につながりますよ!
少し高度な内容なので、成果物をつくりながら理解をしましょう。
以前の記事で可視性をダイナミックブロックに適用しました。
詳細はこちらを参照してください。
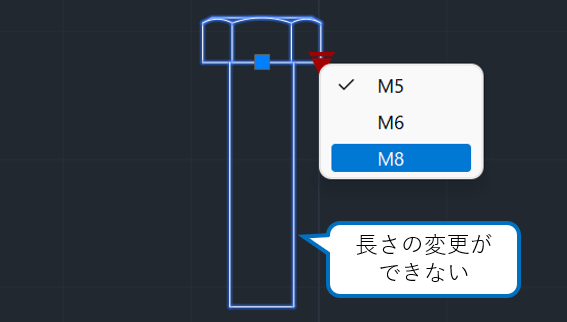
ボルトのブロックに可視性を追加してサイズを変更できるようにしています。ボルトのサイズが選択できるようになっていますが、長さの変更ができません。

そこで今回はブロックテーブルを使って「サイズの切り替え+長さ変更する」成果物を作成します。
それでは記事の内容に沿って一緒に作り上げていきましょう。
ダイナミックブロックにストレッチアクションを挿入
ダイナミックブロックには可視性のみが入っています。
長さも変更したいのでストレッチアクションを入れていきます。

可視性のみが入っているブロックはボルトサイズが選択できて図面が切り替わります。
ブロックエディタを起動して修正します。
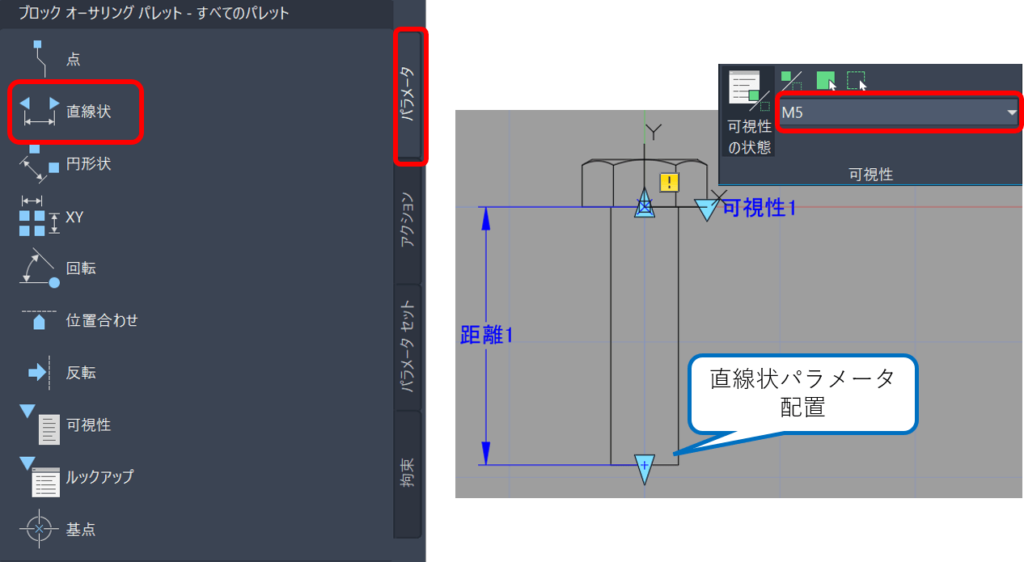
オーサリングパレットからパラメータ>直線状をクリックします。
可視性の状態がM5の状態で直線状パラメータを配置します。
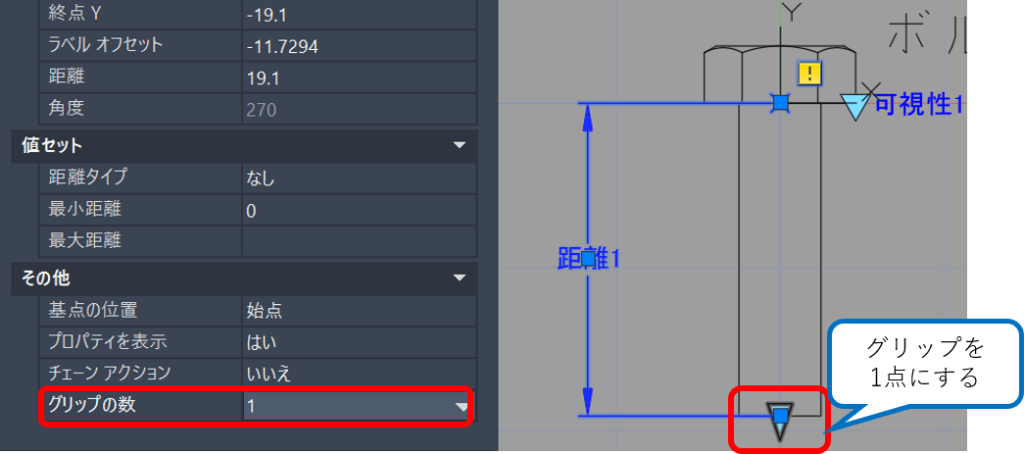
下方向のみに移動させたいのでグリップを1点にします。
プロパティパネルから、その他>グリップの数を1に変更します。
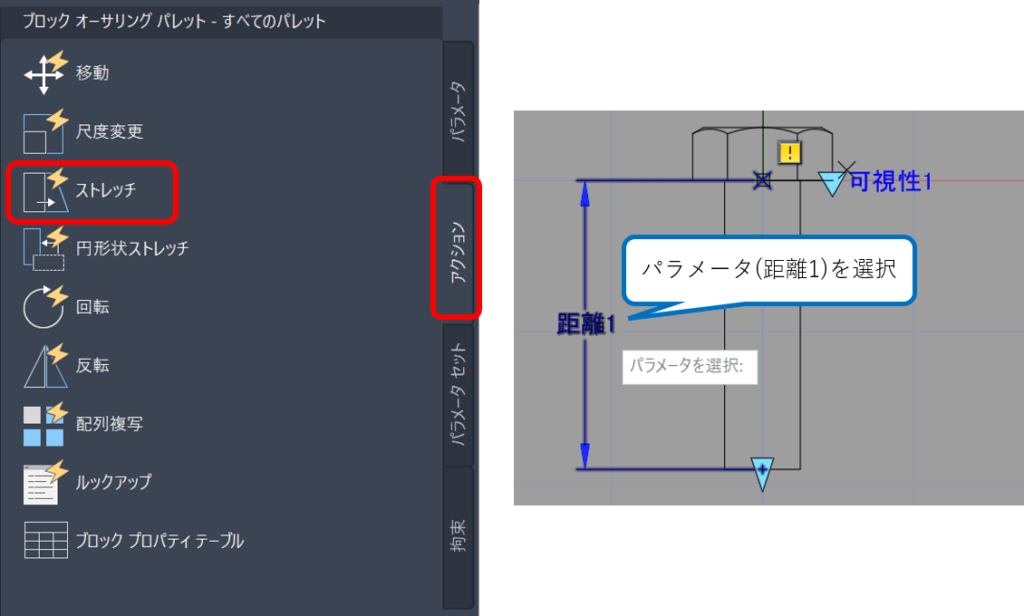
オーサリングパレットから、アクション>ストレッチを選択してパラメータを選択します。
ここでのパラメータは距離1です。
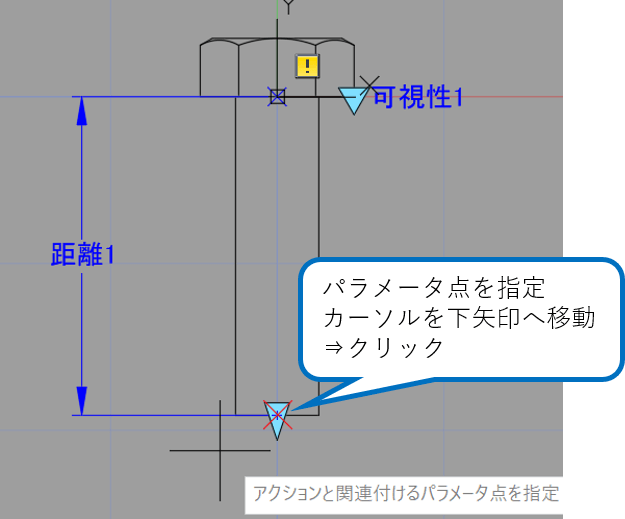
アクションと関連付けるパラメータ点を指定します。
カーソルをボルト下端に持っていくと赤い×マークが出てくるのでその状態でクリックして下さい。
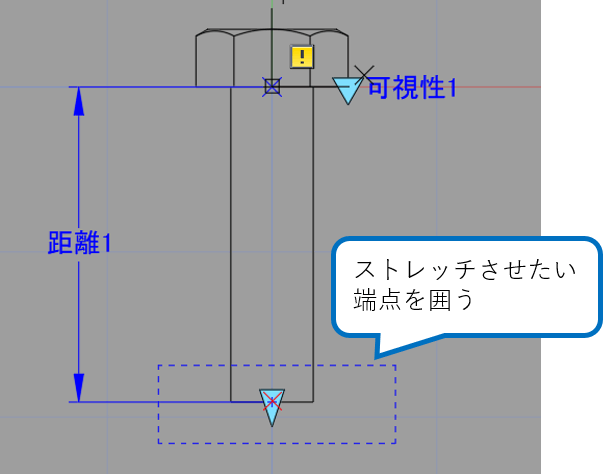
ストレッチ枠を指定します。
ここではストレッチさせる点の周りを囲ってあげればOKです。
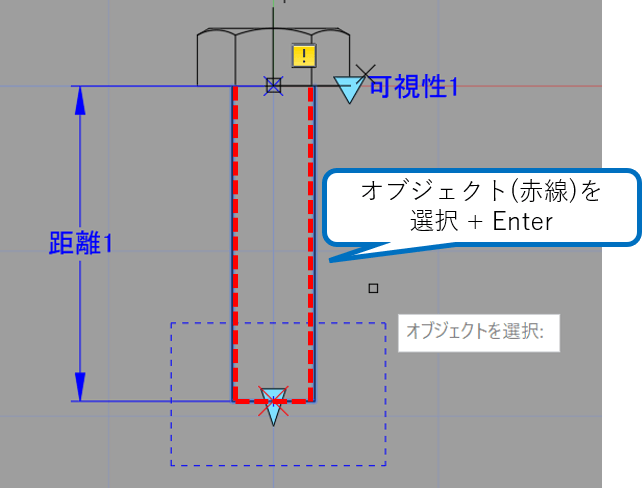
オブジェクトを選択します。
ここでは赤線で示した線分をストレッチさせたいので、選択してEnterを押します。
先程はM5の可視性状態でストレッチアクションを追加しました。
他の可視性状態ではどうなっているかブロックテストで確認をします。
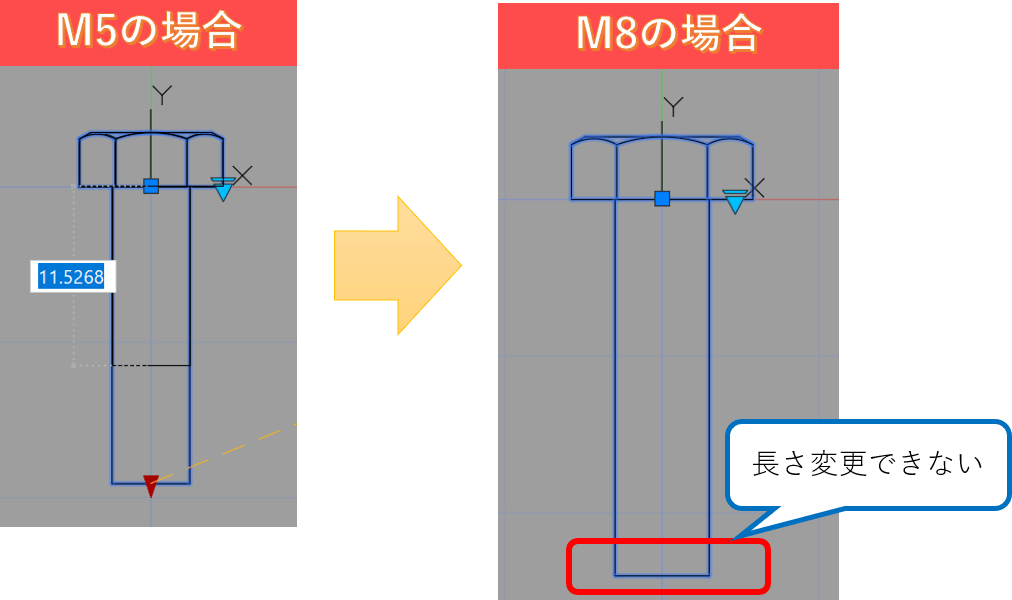
M5ボルトはボルト長さがストレッチできます。一方M8に切り替えると長さの変更ができません。
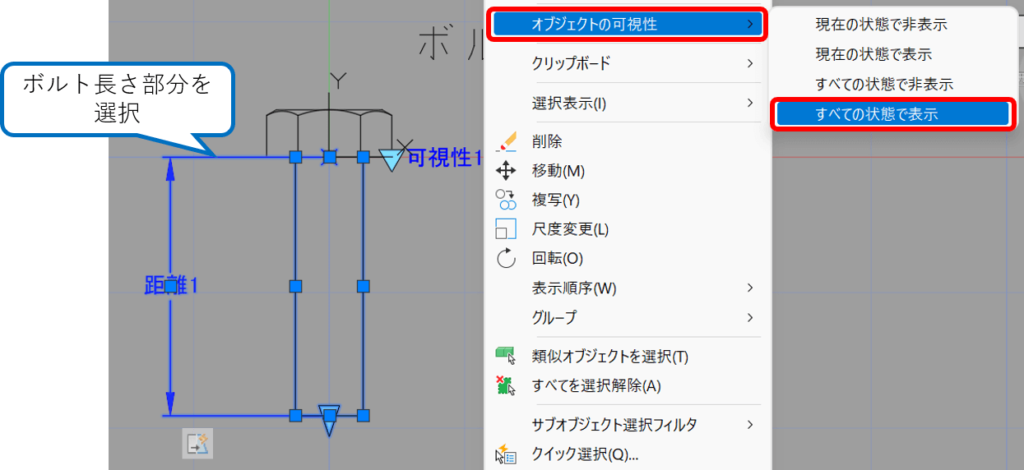
他の可視性の状態にストレッチを反映させます。
M5で作ったアクションとオブジェクト(ボルト長さ部分)を選択して右クリック>オブジェクトの可視性>すべての状態で表示を選択します。
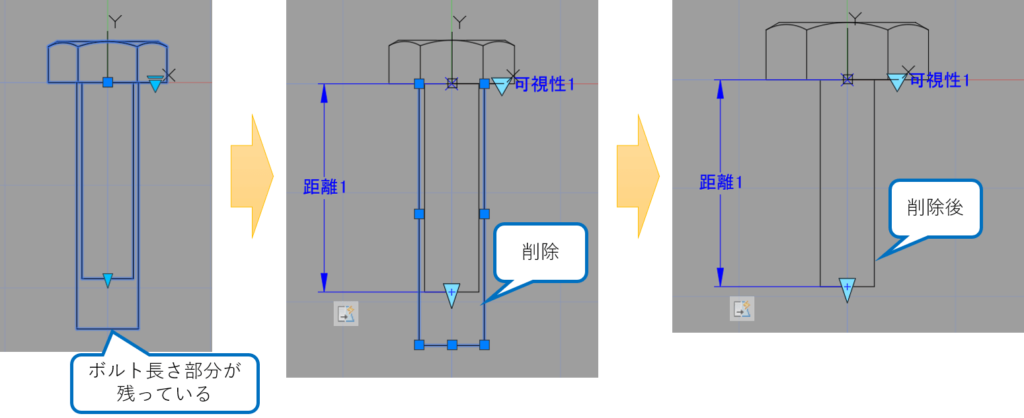
テストブロックでM6の図面を見るとボルト長さ部分が2か所出てきます。
M6のボルト長さ部分が要らないので削除します。M8も同様に削除します。
削除後はナットに対してボルト長さ部分の幅が小さくなっています。
ここに拘束パラメータとブロックテーブルを使ってサイズごとに幅を変更できるようにします。
拘束寸法パラメータを挿入
拘束寸法パラメータを設定してボルト幅が変更できるようにします。
※拘束寸法パラメータはAutoCAD、AutoCAD plusユーザーでないと使えない機能です。
あらかじめご了承ください。
水平寸法パラメータを入れてボルト幅をパラメータ化します。
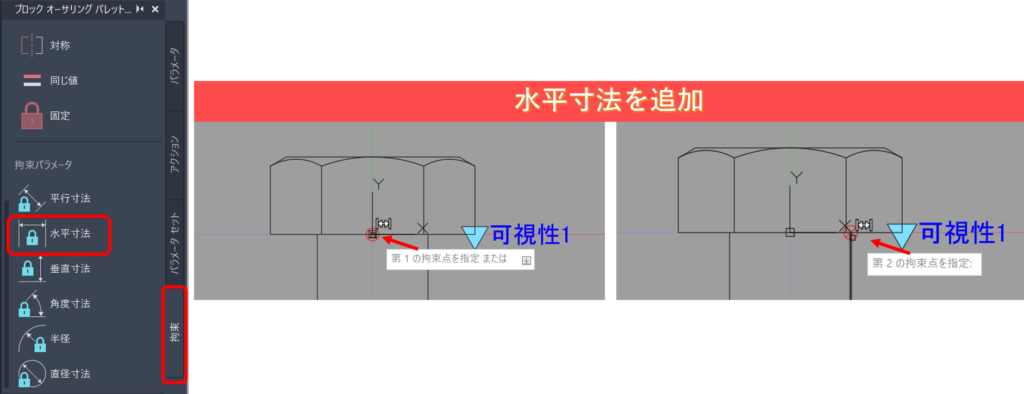
オーサリングパレットから、拘束>水平寸法を選択。
最初の拘束点をボルトセンターに指定、2番目の拘束点をボルト外側に指定します。
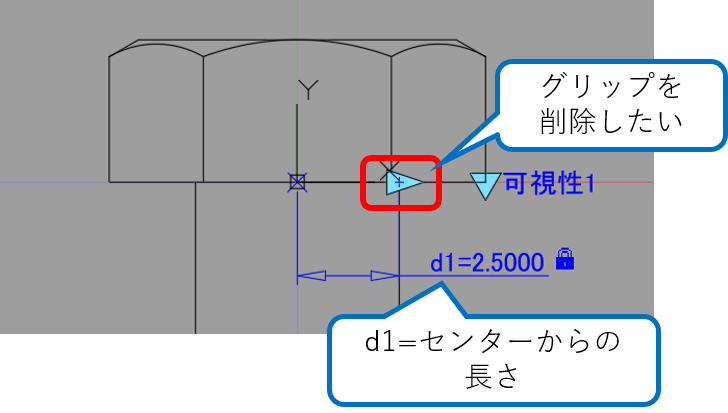
d1=2.5という寸法が入りました。d1はボルトセンターからの長さです。
グリップが不要なので削除したいです。
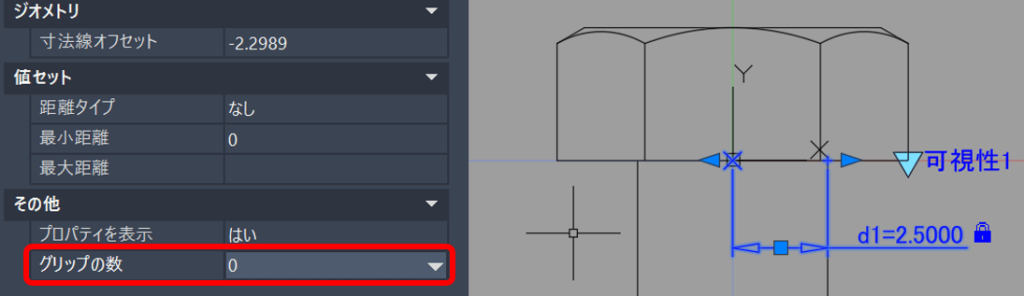
水平寸法パラメータを選択してプロパティパネルから、その他>グリップの数を選択して0にします。
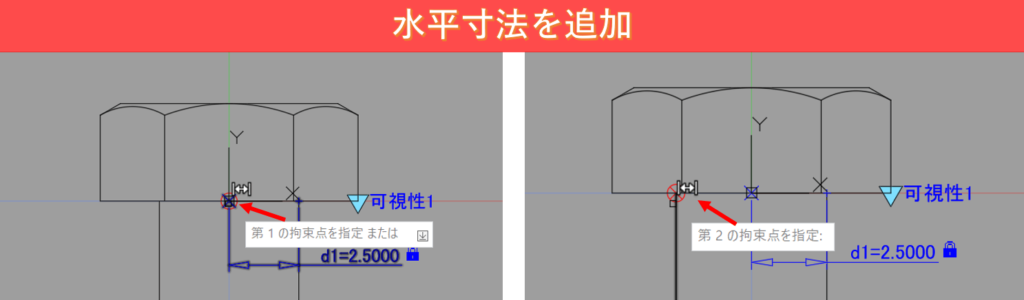
反対側も同様に水平寸法パラメータを挿入します。
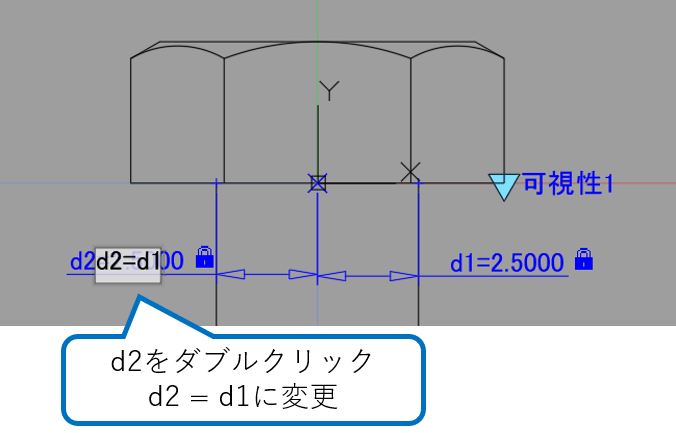
d2の値はd1と同じ値です。なので、d2をダブルクリックして「d2 = d1」に変更します。
ブロックテーブルを挿入
ボルトサイズを切り替えたときにボルト幅も自動変更できるように、ブロックテーブルを追加します。
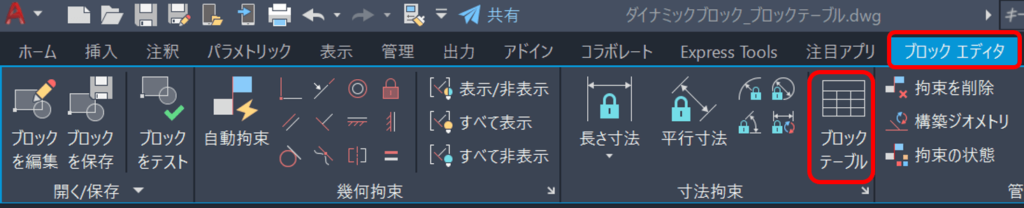
リボンから、ブロックエディタ>ブロックテーブルを選択、挿入をします。
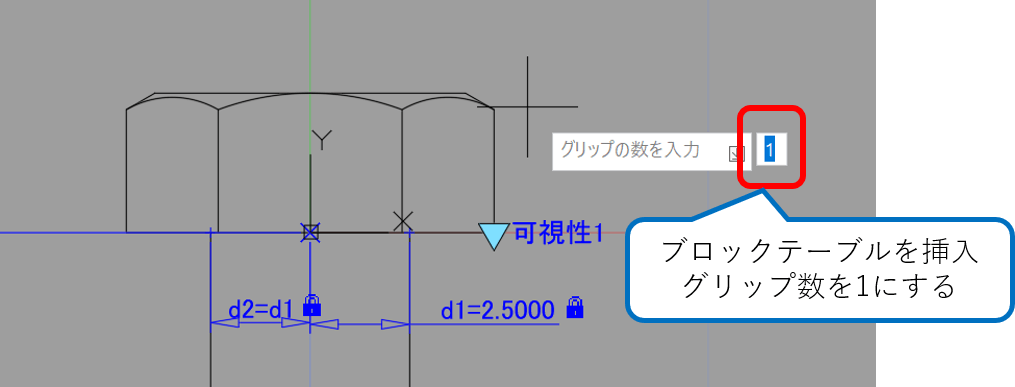
挿入するとグリップの数を入力します。
グリップ数は1でOKです。
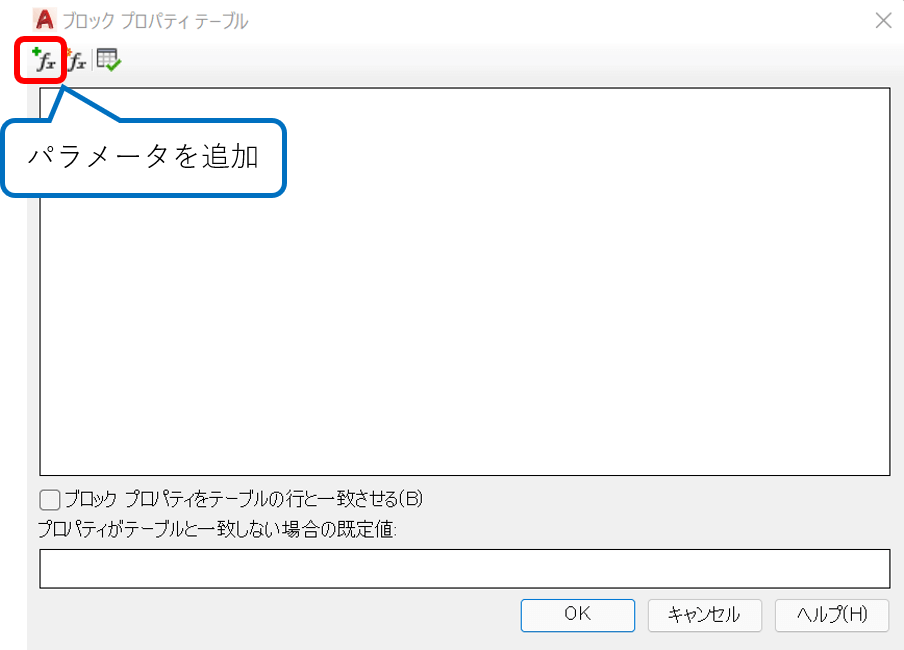
ブロックプロパティテーブル画面が立ち上がります。
パラメータを追加アイコンをクリックします。
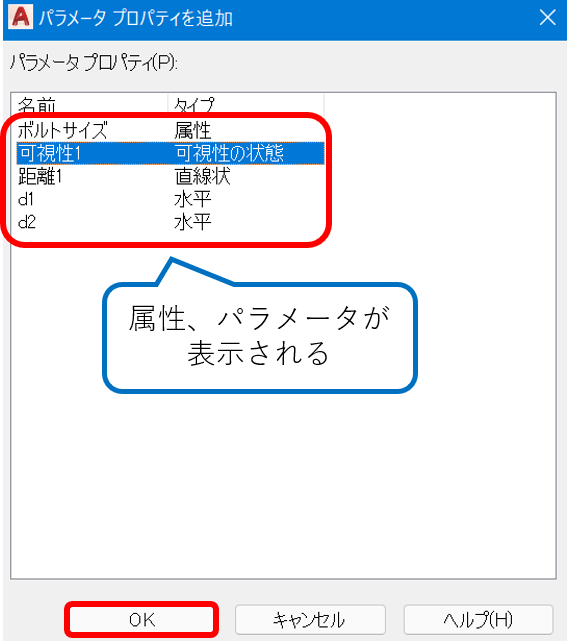
パラメータを追加します。ブロックに入っている属性、パラメータの値がすべて表示されます。
まず、可視性1を選択してOKをクリックします。
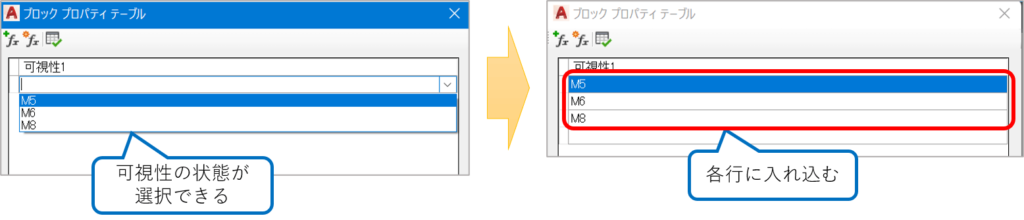
可視性1がテーブルに追加されました。
可視性の状態を選択して各行に入れ込みます。
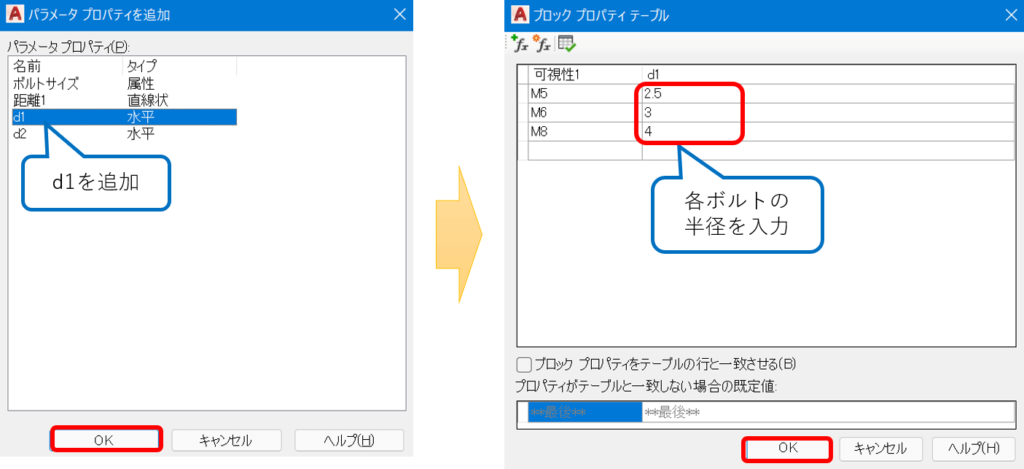
水平パラメータのd1をテーブルに追加します。d1の値にはボルトの半径を入力します。
d2はd1と同じ値にするように設定したので、テーブルへはd1のみの追加でOKです。
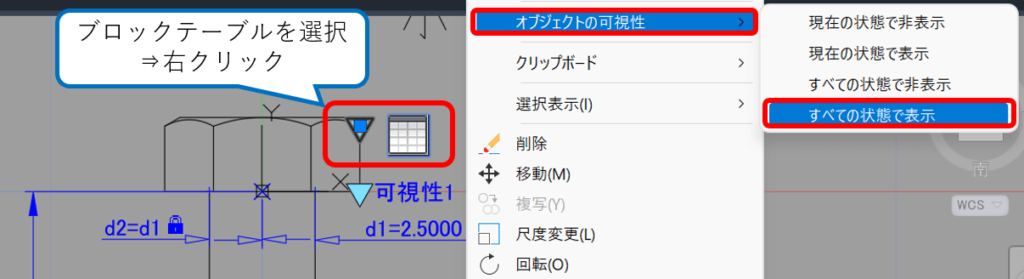
ブロックテーブルをすべての可視性状態で表示させたいです。
ブロックテーブルを選択>右クリック>オブジェクトの可視性>すべての状態で表示をクリックします。
これまでに出来上がったブロックをテストします。
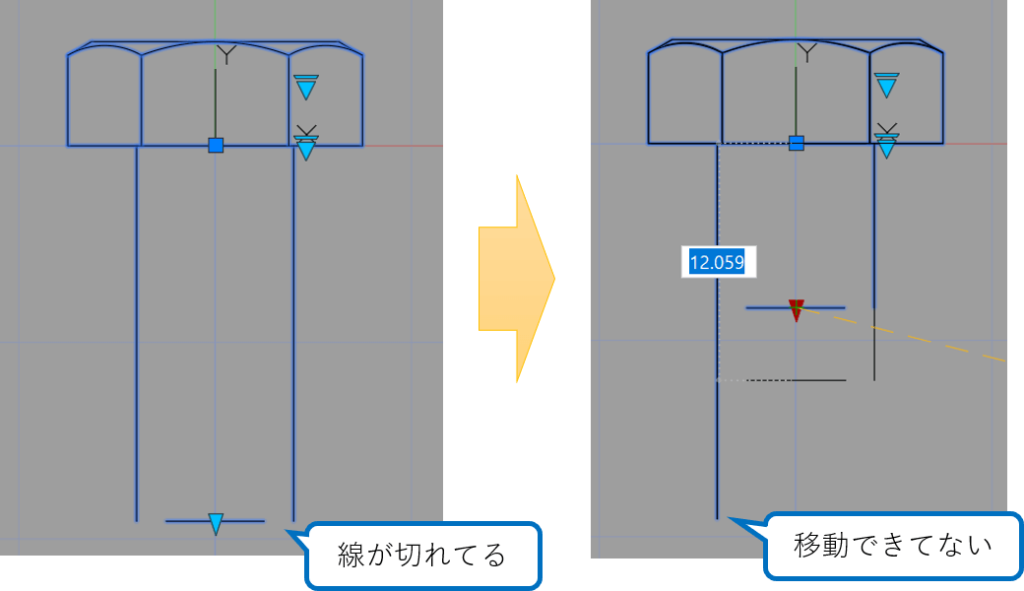
ブロックテーブルで切り替えるとボルト底の線が切れてしまいました。
また、ストレッチできてない線分もあり、上手くいっていません…
ここから幾何拘束パラメータを入れて修正していきます。
幾何拘束パラメータを挿入
幾何拘束パラメータはブロックの角度や方向を固定して決めるパラメータのことです。
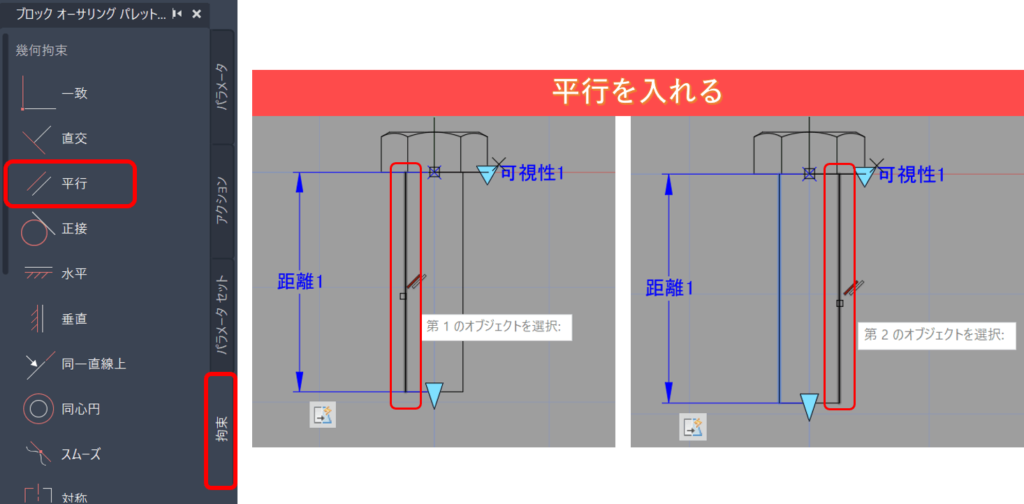
オーサリングパレットから、拘束>平行を選択します。
平行にしたいオブジェクトを2つ選択します。今回はボルト長さ部分の2本です。
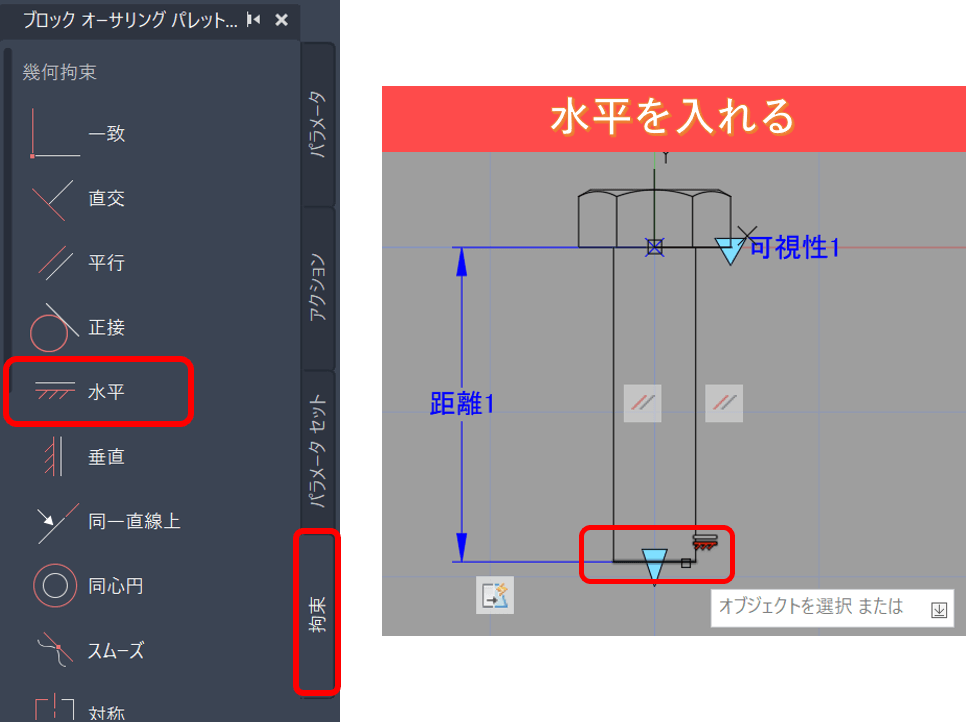
オーサリングパレットから、拘束>水平を選択します。
水平に保ちたいオブジェクトを選択します。今回はボルト末端です。
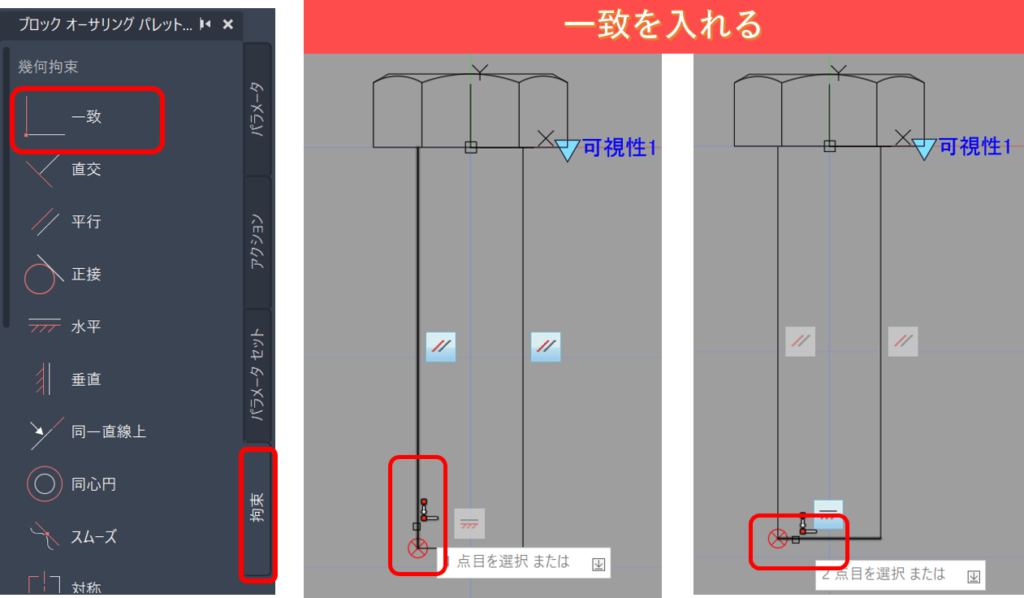
最後に線分が離れないようにくっつけます。オーサリングパレットから、拘束>一致を選択します。
くっつけたいオブジェクトを2点選択します。
ボルト長さ部分とボルト底部分を選択すればOKです。
ボルト左下がくっついたので、右下部分も同様に一致でくっつけます。
完成ブロックの確認
拘束パラメータを加えたので、ブロックテストを行います。
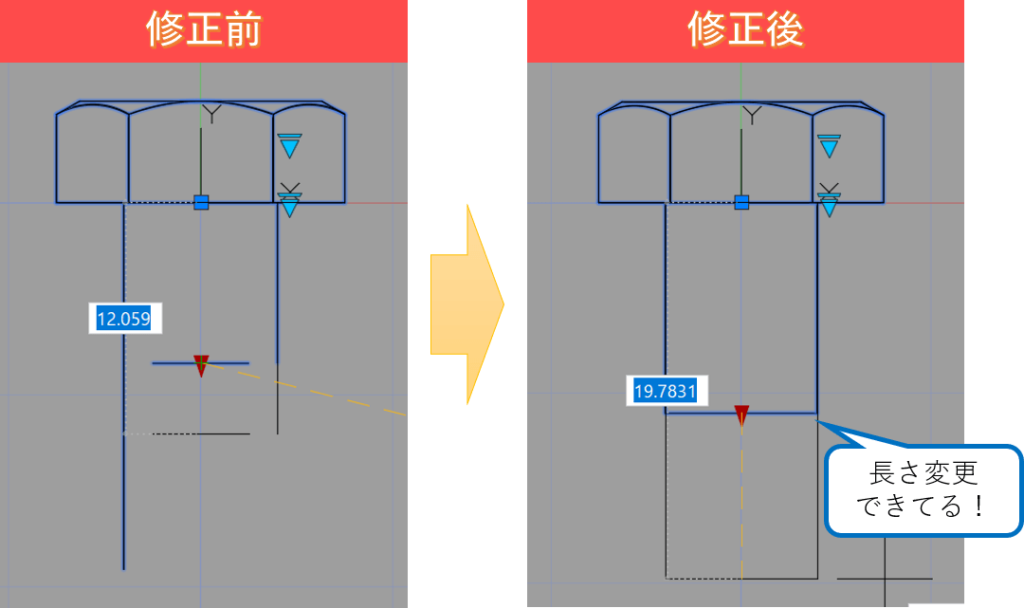
修正後は線分が離れず、長さ変更もできています!大成功です。
ブロックを見ると可視性の▼マークとブロックテーブルの▼マークが2点あります。
ユーザーは可視性を使わなくてもブロックテーブルだけで切り替えができます。
なので不要な可視性を非表示にします。
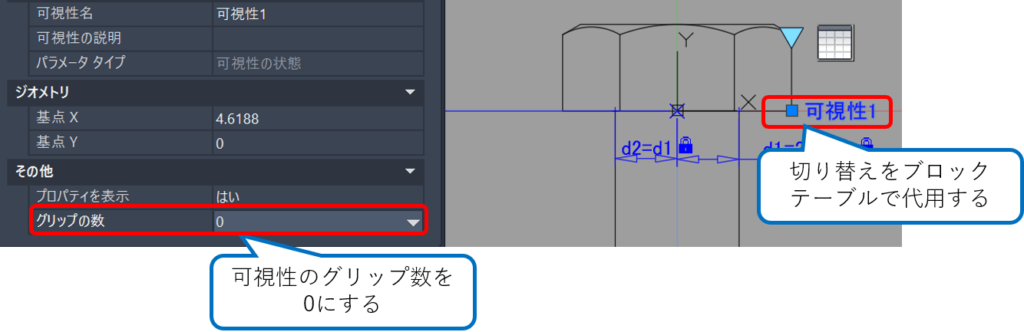
可視性を非表示にするには可視性1を選択します。
プロパティパネルから、その他>グリップの数を選択して0にすればOKです。
ボルト長さが自由に変更できるようになったので、ボルト長さを属性に追加します。
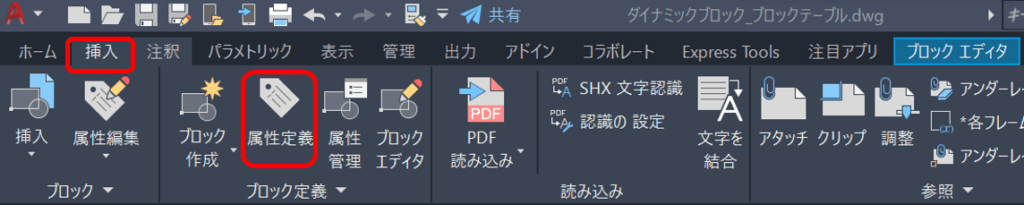
ブロックエディタを開いた状態でリボンから、挿入>属性定義をクリックします。
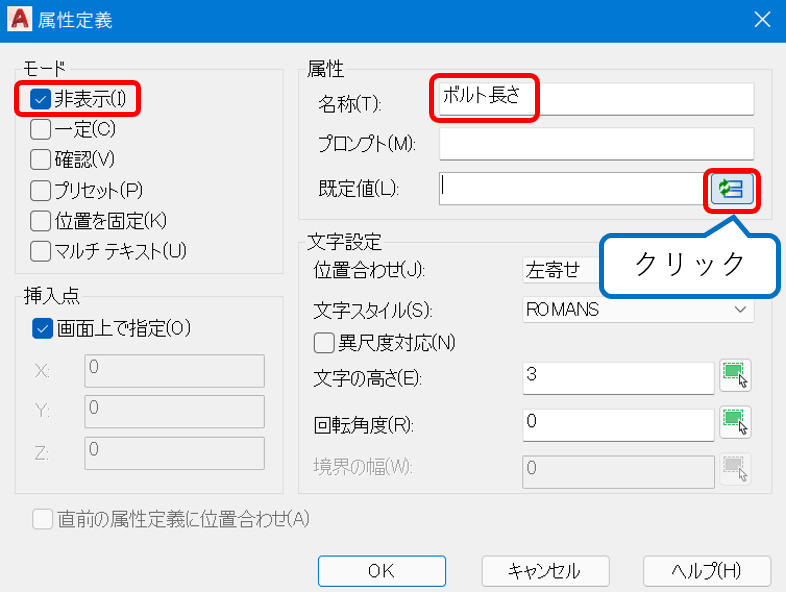
属性定義画面が開きました。
モードを非表示にチェックして、名称を入力します。今回は「ボルト長さ」としました。
既定値欄ヨコのアイコンをクリックします。
フィールド画面が立ち上がりました↓
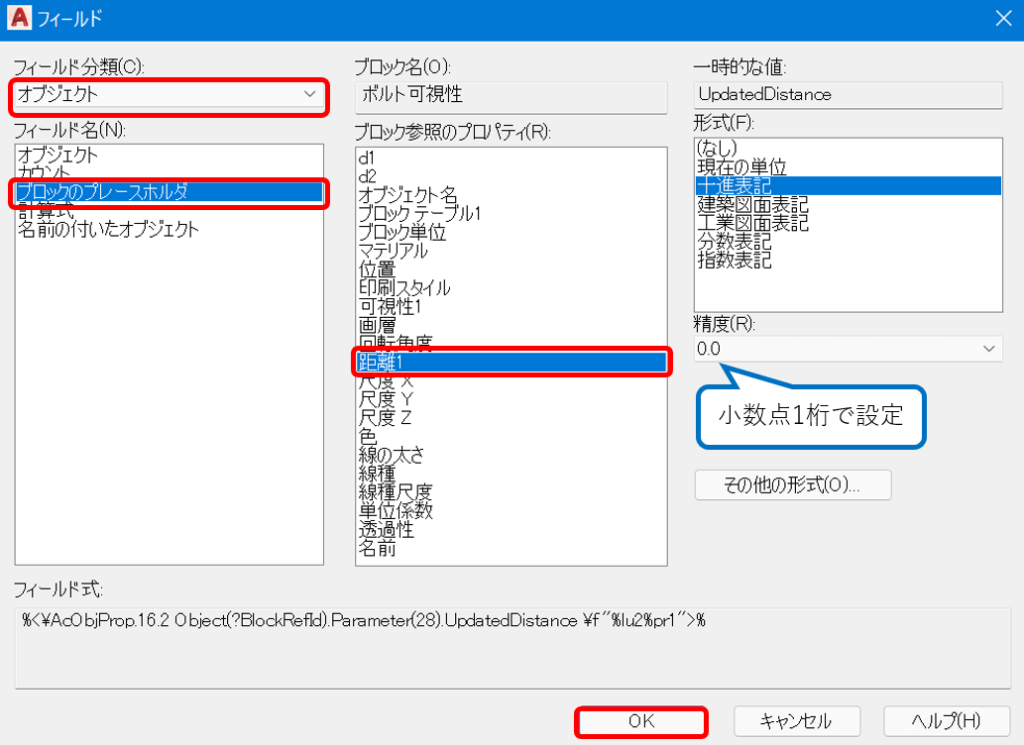
フィールド分類を「オブジェクト」にしてフィールド名をブロックの「プレースホルダ」とします。
ブロック内のパラメータ一覧が表示されるので、「距離1」を選択します。
小数点表記を指定する場合は形式欄から設定します。
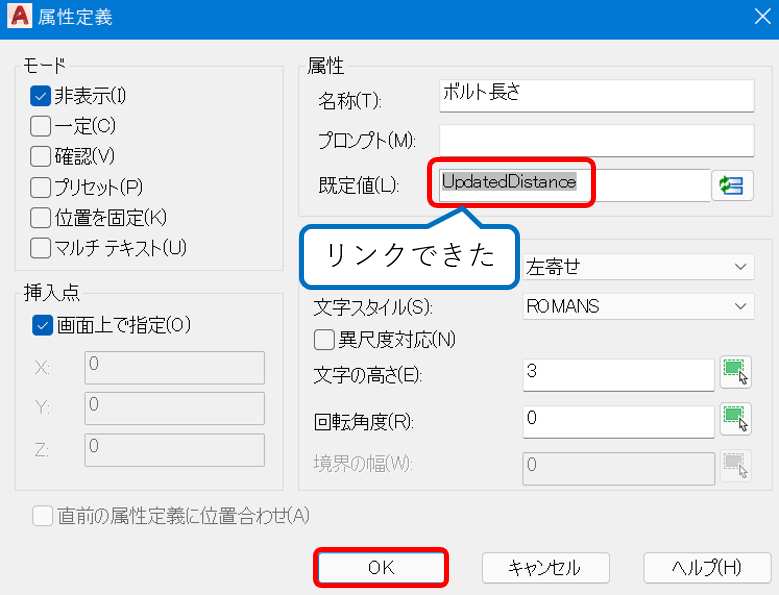
既定値にボルトの長さ情報がリンクされました(UpdatedDistanceになればOK)
OKをクリックして図面内に挿入します。
属性に関してもっと知りたい方は【AutoCAD初心者、中級者向け】属性をわかりやすく解説 をご覧ください。
今回のダイナミックブロックの完成図です↓
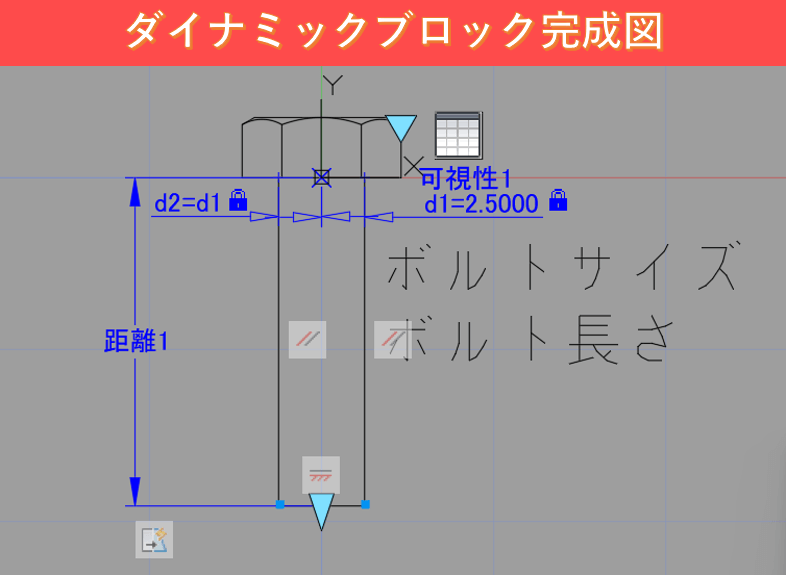
寸法パラメータや拘束パラメータを入れているので少し複雑になりました。
しかし更に拡張性の高いブロックになりました。
作成手順は複雑でしたが、何度も見返して作り上げていきましょう!
まとめ
今回は「【AutoCADユーザー向け】ブロックテーブルについて実践しながら解説」を説明しました。
また「ボルトのサイズ変更+長さ変更できるブロック」を成果物として作りました。
・ブロックテーブルはパラメータに応じた図面の切り替えができるアクション
・拘束寸法パラメータで寸法をパラメータに変換
・幾何拘束パラメータで角度や方向を指定
・ブロックテーブルを使えば、より拡張性の高いブロックができる(業務効率化)
ブロックテーブルを使うとさまざまなパラメータを追加して、より拡張性の高いブロックを作り上げられます。
ユーザーがいちいち作図しなくてよくなるので設計工数の削減(業務効率化)ができます。
ブロックテーブルとパラメータの設定は難易度が高いので、最初は操作が大変だと思います。
しかし、今回の記事参考にして何度もトライしながら体で覚えるようにしましょう!

以上、こたろーでした。



