この記事の難易度
AutoCADでブロック属性を編集したのに図面に反映されないというトラブルはよくあります。
この記事では、そんな時に役立つ解決策を詳しく解説します。
属性の追加・削除、画層や色の変更など、様々なケースに対応できますよ。
AutoCADの属性に関する悩みを解消して、効率的な作図を実現しましょう!

この記事を読んで、属性情報を反映させましょう!
もくじ 非表示
ブロックの属性を修正しても反映されないエラーについて
ここではサンプルのブロックに属性を追加したときの不具合とその対処法について説明します。
その前に属性について詳しく知りたい方はこちらの記事を参照してください↓
今回編集するブロックはこちらになります。↓
ブロックを選択すると「属性1」という属性が入っていてAAAという仮の値が入っています。
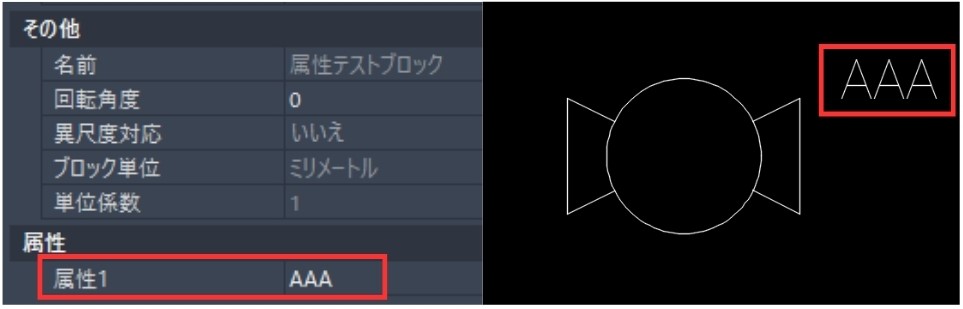
属性の中身はプロパティ画面から確認できます。
見当たらない方は、「表示」>「オブジェクトプロパティ画面」にチェックをすればOKです。

このブロックをブロックエディタで編集します。
「ブロックを選択」して「右クリック」>「ブロックエディタ」をクリックしてください。
ブロックエディタを開くと「属性1」のみが入っていますが、新たに「属性2」を追加します。
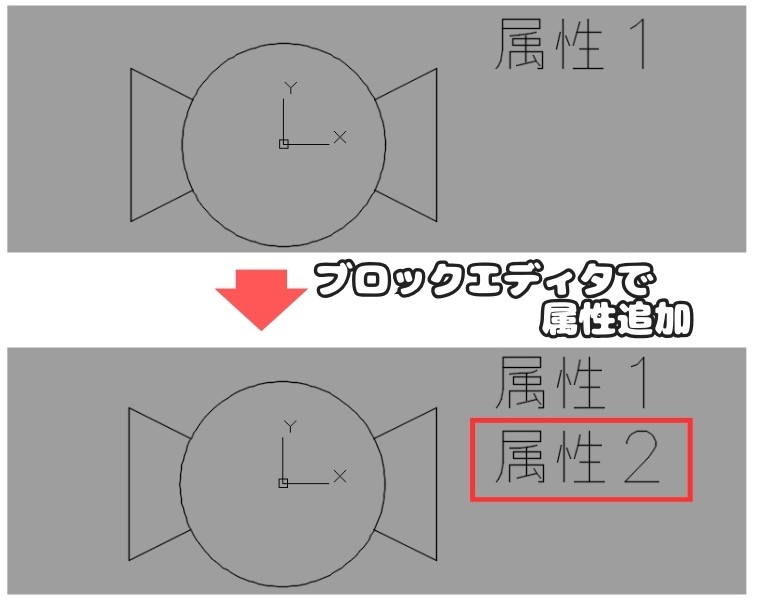
編集が終わったら「ブロックを保存」して元の図面に戻りましょう↓
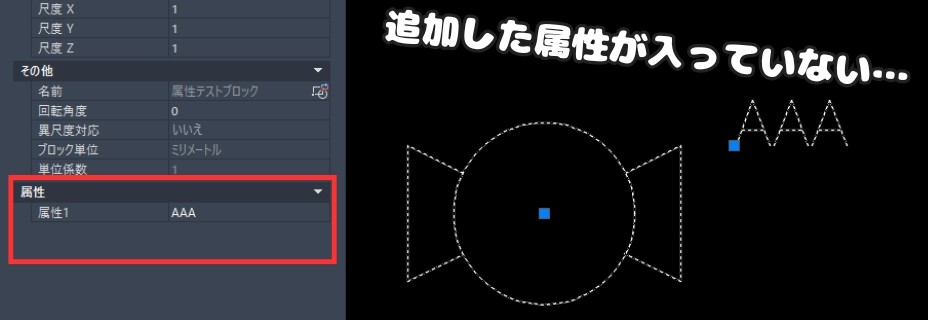
編集したブロックのプロパティを確認してみると…
追加したはずの「属性2」が入っていません。
実は属性を追加したり、文字の色を変えたり、文字サイズを変えるなどのときは図面に配置済みのブロックには即座に反映されないんです。
属性の同期
図面の中にすでに埋め込まれているブロックは、属性の反映がすぐにされません。
解決するには属性の同期が必要です。
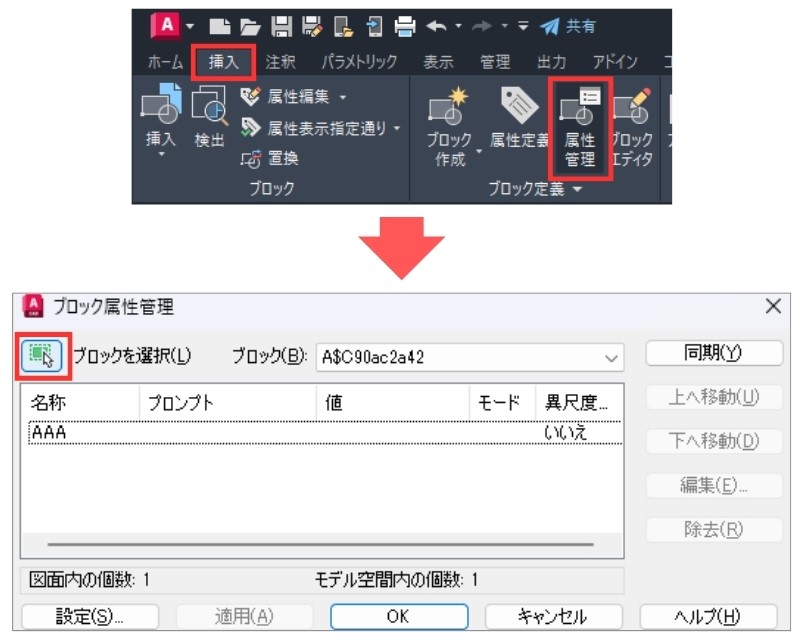
同期するにはリボンから「挿入」>「属性管理」をクリックします。
(コマンドラインから「BATTMAN」と入力してもOK)
すると「ブロック属性管理」画面が開くので、「ブロックを選択」にあるボタンをクリックして同期させたいブロックを選びましょう。
すると選択したブロックの名前と属性の一覧が表示されます↓
これを見ると「属性2」が入ってますね!
この状態で画面右上の「同期」をクリックしてOKボタンを押してください。
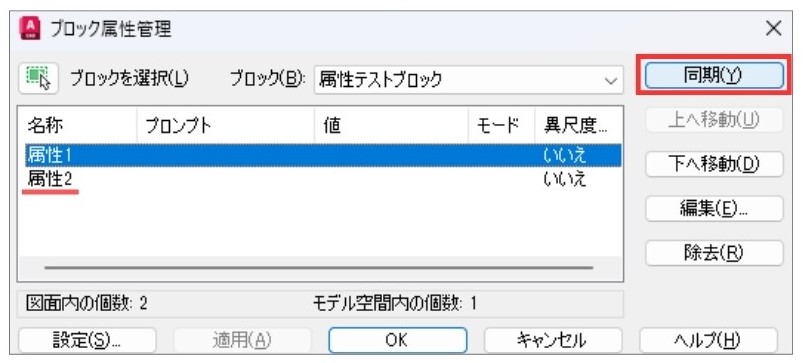
図面に戻ってブロックの中身を確認してみると「属性2」が追加されていました!
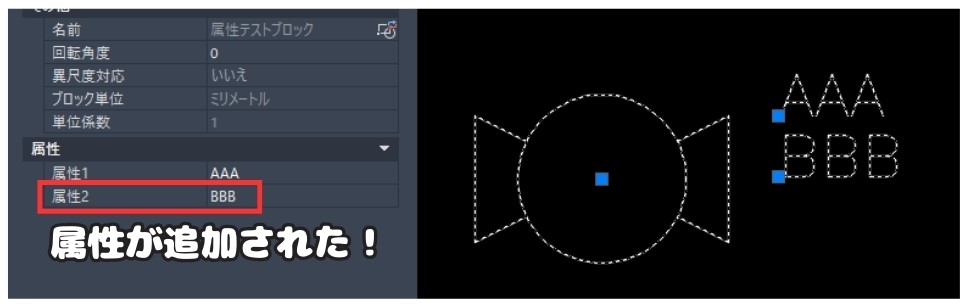
このように「同期」することで属性情報を更新できます。
今回は属性を追加した場合で説明をしましたが、属性の削除、画層や色の変更、文字サイズの変更などの場合も同期しないと変更が反映されません。そんなときも「同期」すればOKです!

とにかく同期しておけば、なんとかなります!
まとめ
今回は「AutoCADブロック属性の変更が反映されない時の対処法【図解付き】」ついて解説をしました。
・属性を追加・編集しても、図面に配置済みのブロックには即座に反映されない
・属性変更を反映させるには「属性の同期」が必要
・「ブロック属性管理」画面を開き、対象ブロックを選択して「同期」を実行

以上、こたろーでした。




