この記事の難易度
今回は、AutoCADで3Dモデルを2D図面に変換するテクニックについて解説します。
具体的には「FLATTENコマンド」と「FLATSHOTコマンド」を使います。
FLATTENコマンドは、3Dモデルをシンプルな2D図形に変換し、編集や他ソフトへのデータ移行を容易にします。一方、FLATSHOTコマンドは、隠線処理や詳細な投影設定が可能で、より高品質な2D図面を作成できます。
これらを使うとAutoCADでの作業効率を大幅に向上させることができるようになりますよ!

FLATTENコマンドとFLATSHOTコマンドをマスターして
3Dモデルの2D図面化をスムーズに進めましょう!
※今回ご紹介するコマンドはAutoCAD LTでは使用できないのでご注意ください。
1. FLATTENコマンド(Express Tools)
ここではFLATTENコマンドの機能と使い方について説明します。
この機能はAutoCADのExpress Toolsを使うため、AutoCAD LTユーザーは使えないのでご了承ください。
FLATTENコマンドは、作成した3Dオブジェクトを2D(平面)に変換できる機能です。
3Dモデルを2Dの図面として編集したり、3Dモデルが読み込めないCADソフトで利用できるようになります↓


3Dモデルから2Dの図面を作成するときに不要なZ軸方向の情報を
削除して線分やポリラインに変換しています。
それではFLATTENコマンドを実行してみましょう。
コマンドラインから「FLATTEN」と入力してEnterキーを押します。
するとオブジェクトを選択するようメッセージが出ます。
2D化したい3Dモデルを選択しましょう。
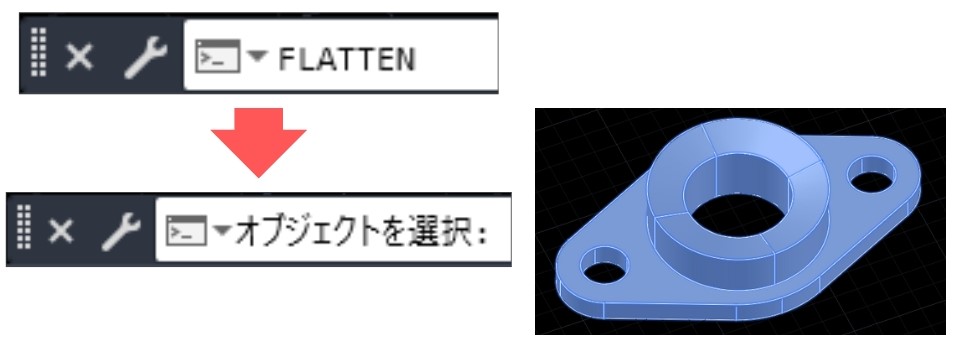
するとRemove hidden linesというメッセージが出ます。
日本語訳すると隠線を消しますか?ということです(Express Toolsは英語です)
問題なければEnterキーを押します。
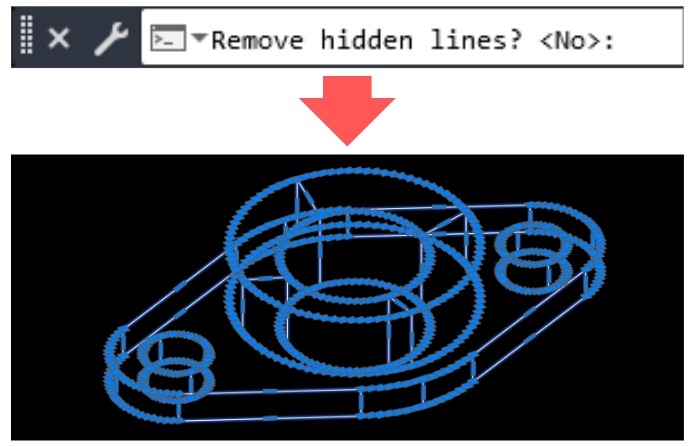
すると先ほどの3Dモデルが分解されました。
オブジェクトを選択すると線分やポリラインに変換されていることがわかると思います。

Remove hidden linesをYesとしても隠れ線が削除できない場合があります。
私の場合はこのような症状が出ました…
先ほど2Dに変換したオブジェクトを回転させてみましょう。
回転するにはShiftを押してマウスをクリックしながらカーソルを動かせばOKです。

すると高さ方向がなくなって完全に平面化されたことがわかります。

3DモデルでFLATTENコマンドを使った角度で平面化されます。
2. FLATSHOTコマンド
次にFLATSHOTコマンドの機能と使い方について説明します。
この機能もAutoCADユーザーのみ使用できます。AutoCAD LTユーザーは使えないのでご了承ください。
FLATSHOTコマンドは、3D ソリッド、サーフェスなどを2D投影図を作成できます。
FLATSHOT コマンドでは、隠線処理や接線エッジの表示/非表示、色設定など詳細な表示設定を行えたり、変換した図面をブロック化できます(FLATTENコマンドよりも機能は多め)

2D図面に変換することで、図面サイズを削減できたり
3DCADが使えないユーザーにも配布できるようになります!
それではFLATSHOTコマンドを実行してみましょう。
コマンドラインから「FLATSHOT」と入力してEnterキーを押します。
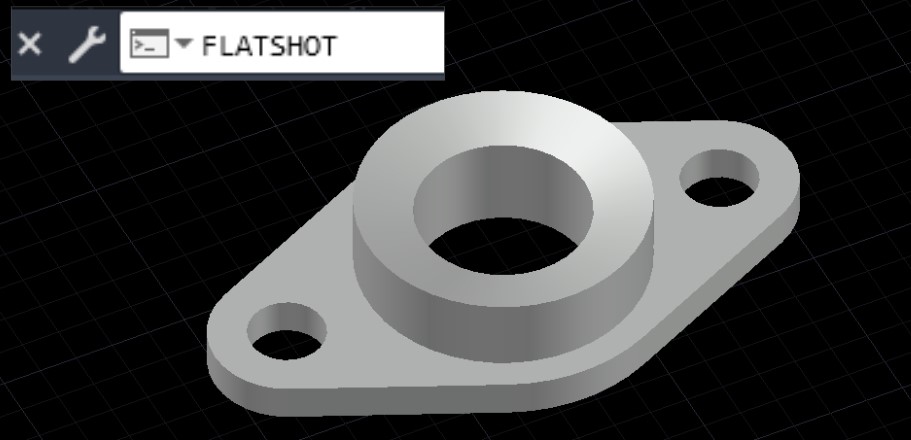
するとフラットショットというウィンドウが開きます。
ここでは出力先と色、線種の設定などを行います↓
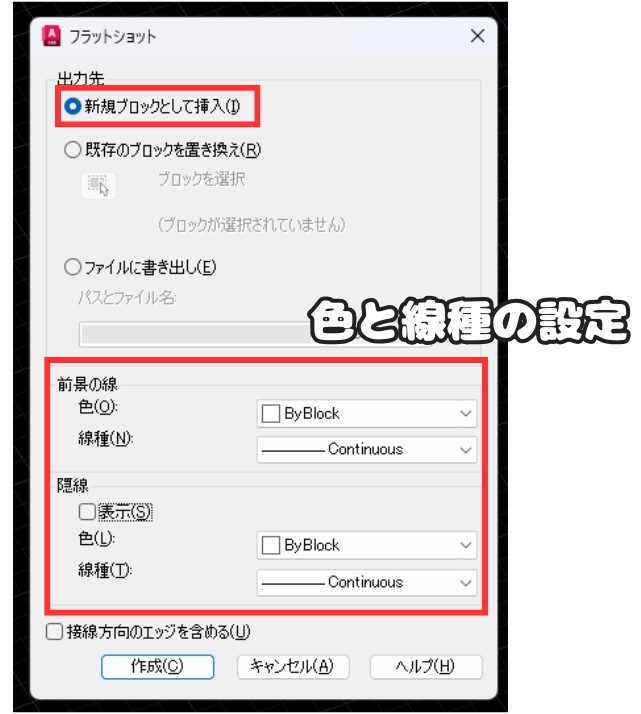
出力先については「新規ブロックとして挿入」、「既存ブロックを置き換え」、「ファイルに書き出し」の3択があります。今回は「新規ブロックとして挿入」としました。
次に色と線種の設定をします。線が前に出ているものに関しては前景の線で設定します。
また、隠線についても同様ですが、表示非表示を選択できます。
今回はすべての色をByBlockとして隠れ線は非表示としました。
作成ボタンをクリックすると「挿入位置を指定」というコマンドが出るので基点、尺度などを調整して図面内に挿入します。
今回は隠線を非表示にしたため裏になって見えない線は作図されません。
また、ブロック化されているため取り扱いが簡単です!
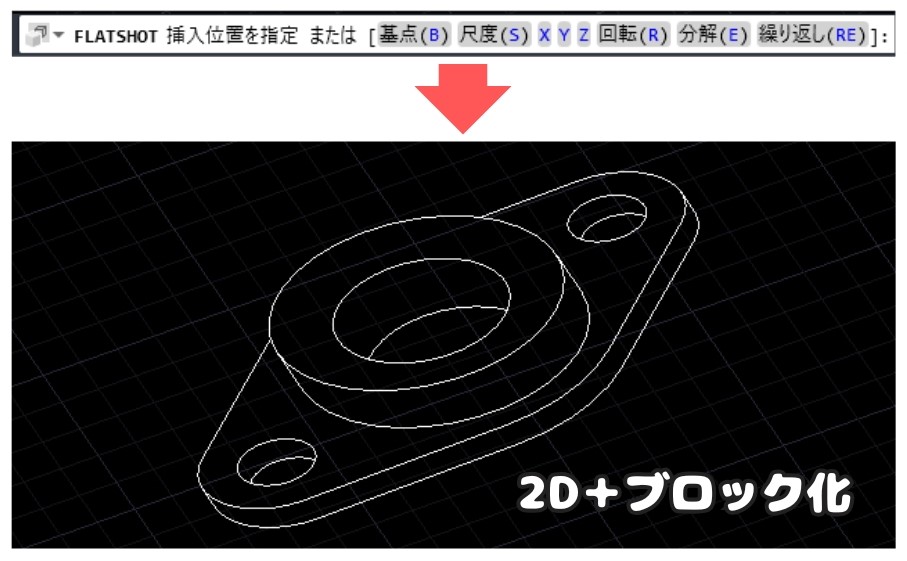
次に隠線を表示にして、線種や色を設定してみました↓

このように前景と隠線で色や線種を細かく設定できました!

条件を設定できるのでFLATTENコマンドよりもFLATSHOTの方が好きです。
まとめ
今回は「【AutoCAD】FLATTEN/FLATSHOT完全ガイド ~3D図面を2D化するテクニック~」を説明しました。
・FLATTEN、FLATSHOTコマンドでAutoCADの3Dオブジェクトを2Dに変換できる
・FLATTENコマンドはExpress Tools限定。不要なZ軸情報を削除し、線分/ポリライン化
・FLATSHOTコマンドは隠線処理、接線エッジ表示/非表示、色設定などできる
(FLATTENコマンドより多機能)

以上、こたろーでした。



