今回は「【PowerPoint】画像の背景をきれいに削除する方法 ~猫ミーム~」を説明します。
PowerPointで画像データを使って資料をつくるときに画像の背景が消せたらなぁ…っていうときありますよね?

そんなときはPowerPointの背景の削除機能を使うときれいに画像編集ができますよ。
今回ご紹介する方法を使うと猫ミームっぽい画像を作れるようになります!

一緒に作業していきましょう!
もくじ 非表示
画像背景を削除する方法
画像を「背景の削除機能」を使って加工します。
まずはお好きな画像をPowerPointに挿入しましょう。
今回は猫のフリー素材を活用しました。
画像を挿入したら、次に画像を選択します。
するとリボンメニューから図の形式(下図①) ⇒ 背景の削除(下図②)を選択します。
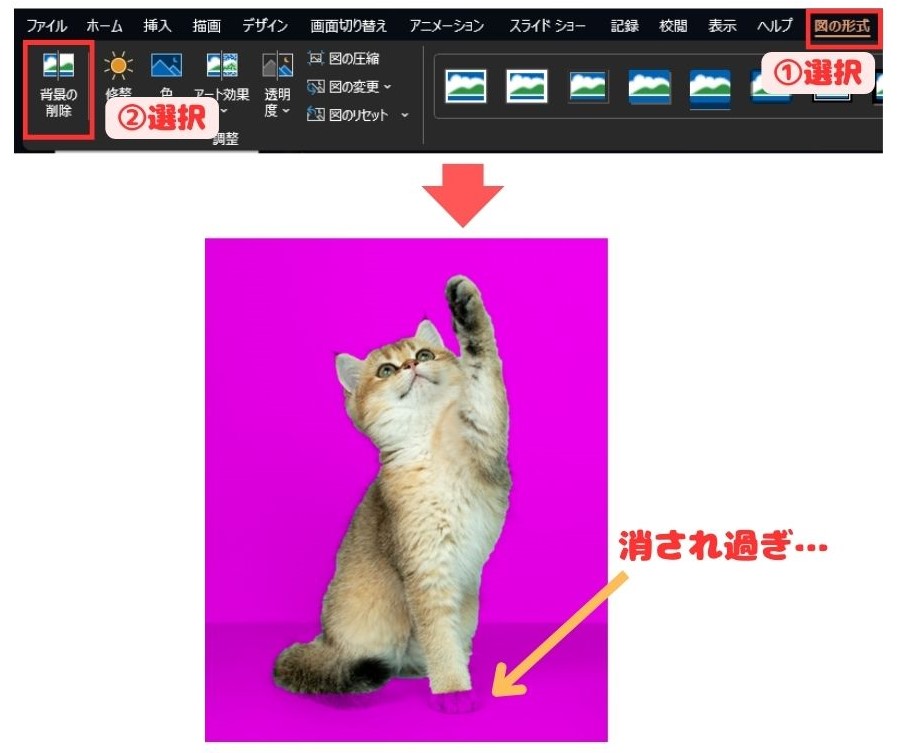
すると自動で背景が紫色に認識されます。この紫色で塗られた所は削除されます。
今回はいい感じに背景が削除されているような気はしますが、よく見てみると足元や耳元が削除され過ぎていますね…
次に紫色の領域を修正します。
背景の削除機能で削除され過ぎた画像の領域を修正します。
修正中の画像を選択した状態にすると、リボンの背景の削除の下に保持する領域としてマークをクリックします。(逆に削除領域を増やしたい場合は削除する領域としてマークをクリック)
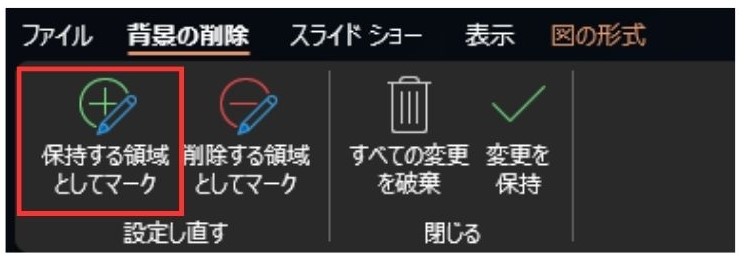
今回は猫の足元と尻尾のあたりが消され過ぎていました(下画像左)
なので足元あたりにカーソルを合わせてクリックします。

すると足元や尻尾も猫の画像として認識されました!
微調整をして問題なければ最後にEscキーを入力すると編集が確定されます。

猫だけの画像を切り抜きできた!
それでは先ほど背景を削除した画像を見てみましょう↓

ぱっと見た限り上手く背景が削除できているように見えます。
ところが外観(輪郭、毛の周り)などはギザギザしていて少し画像が粗く見えます。
そこで画像の外観の粗さをごまかすために影の設定をします。
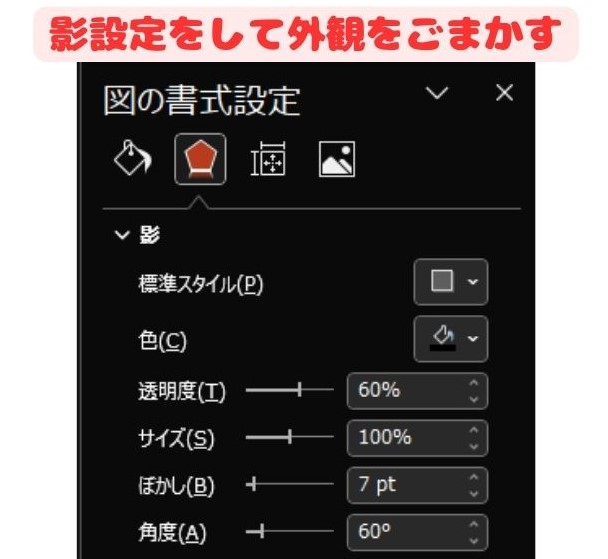
画像を選択して図の書式設定から影設定を行います。
標準スタイル(影の方向)や、ぼかしの強さなど適度な設定をしてみましょう。
図の書式設定が出てこない方は、画像を選択してから右クリック ⇒ 図の書式設定を選択してください。
最終的に影の設定をした猫画像はこんな感じです(下画像右)
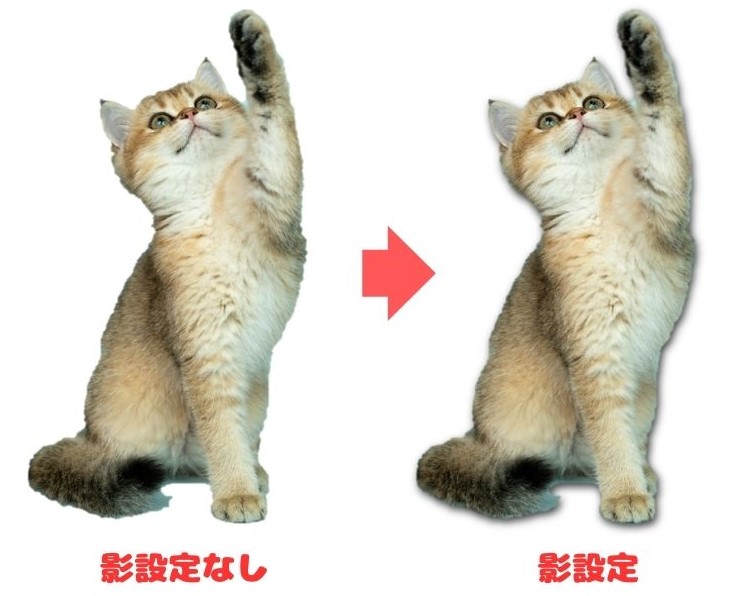
影設定をしたことで毛の周りや尻尾の周りのギザギザが滑らかになった感じがします!
このような感じで影設定をすることで画像の粗さを修正することができます。

PowerPointで猫ミームできるかもしれません。
最後に編集した画像を書き出してみます。
背景を消した画像を選択して、右クリック(下画像①)をして図として保存を選択(下画像②)します。
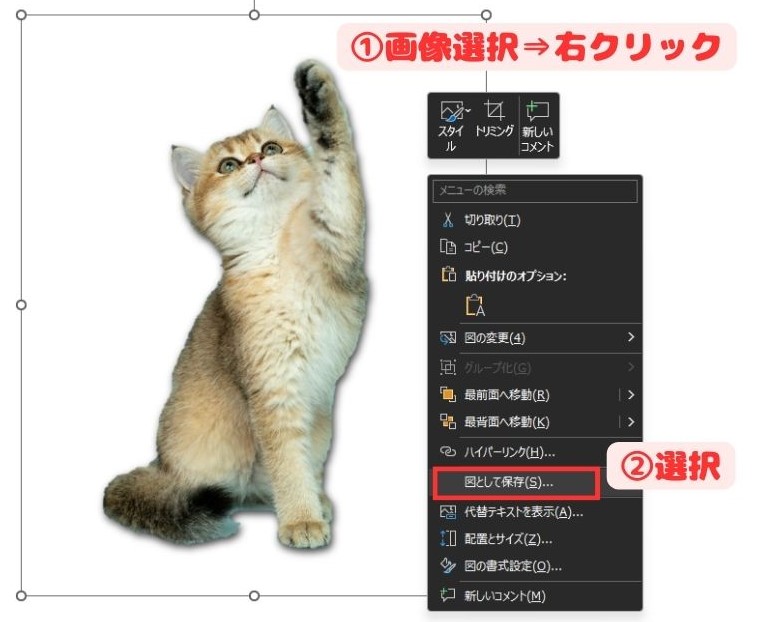
すると各種ファイルの保存ができます。(jpg, bmp, png…など)
実際に画像を書き出してみると保存形式(拡張子)によって背景が削除されるものとそうでないものがありました。
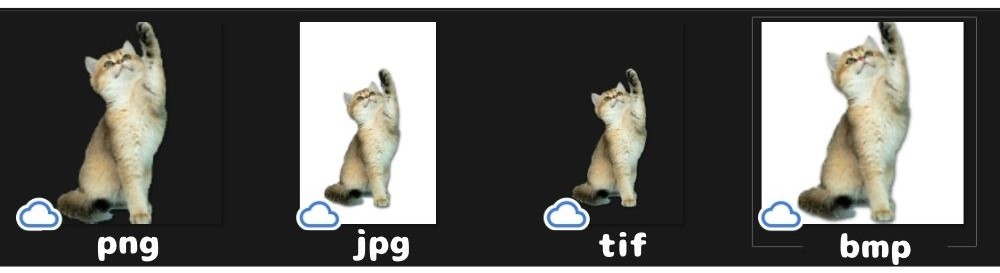
- png, tifは背景が削除されてファイル書き出しされる。
- jpgとbmpは背景が白になってファイル書き出しされる。

ファイル書き出しの際は注意してください!
個人的に背景が削除されて画質も良いtifがおすすめです。
まとめ
今回は「【PowerPoint】画像の背景をきれいに削除する方法 ~猫ミーム~」ついて解説をしました。
・背景の削除機能を使うと対象物の背景を自動抽出してくれる。
・画像が消され過ぎた場合は、保持する領域としてマークを使用して微調整を行う。
・最後に画像の影設定を行うと外観の粗さを消せる。

以上、こたろーでした。



