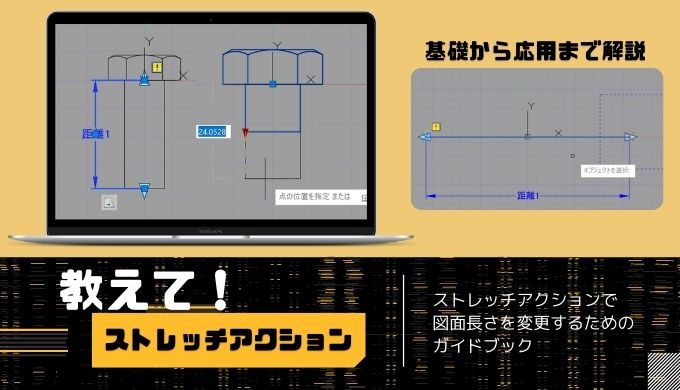この記事の難易度
AutoCADで図面を作成していると、もっと効率よく作図できればなぁと思うときってありますよね?
作図業務を効率化したいのなら「ダイナミックブロック」を使用するのがおすすめです。
ダイナミックブロックを使って図面の標準化ができれば業務効率が向上して時間を有効に使えます。
今回はAutoCAD初心者から中級者向けにダイナミックブロックの第一歩「ストレッチアクション」について解説します!
もくじ 非表示
ストレッチアクションについて
ストレッチはブロック上で長さを伸縮できるアクションです。
ダイナミックブロックの中で基礎的な内容なので押さえておきましょう!
こちらが今回の記事での最終的な成果物になります。

ボルト図面にストレッチアクションを追加してボルト長さを自由に変更できるようになることが今回のゴールです。
いきなり成果物の作成となると難しいため、まずは線分をストレッチする方法を紹介します。
成果物の完成形はこちらの記事でダウンロードできますよ↓
ダイナミックブロックを作成する際はブロックエディタと呼ばれるブロック専用の画面で作らなければなりません。
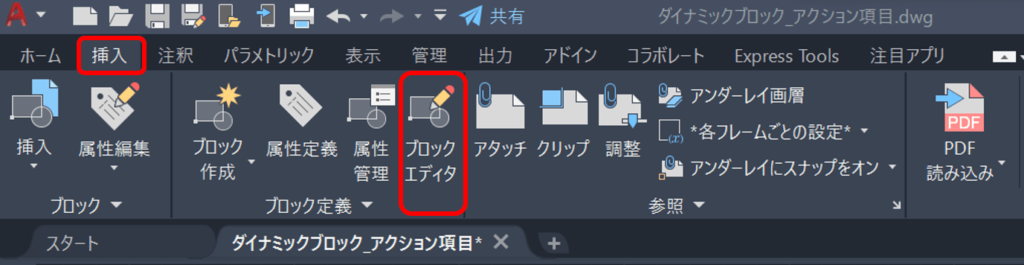
リボンから、挿入>ブロックエディタを選択します。
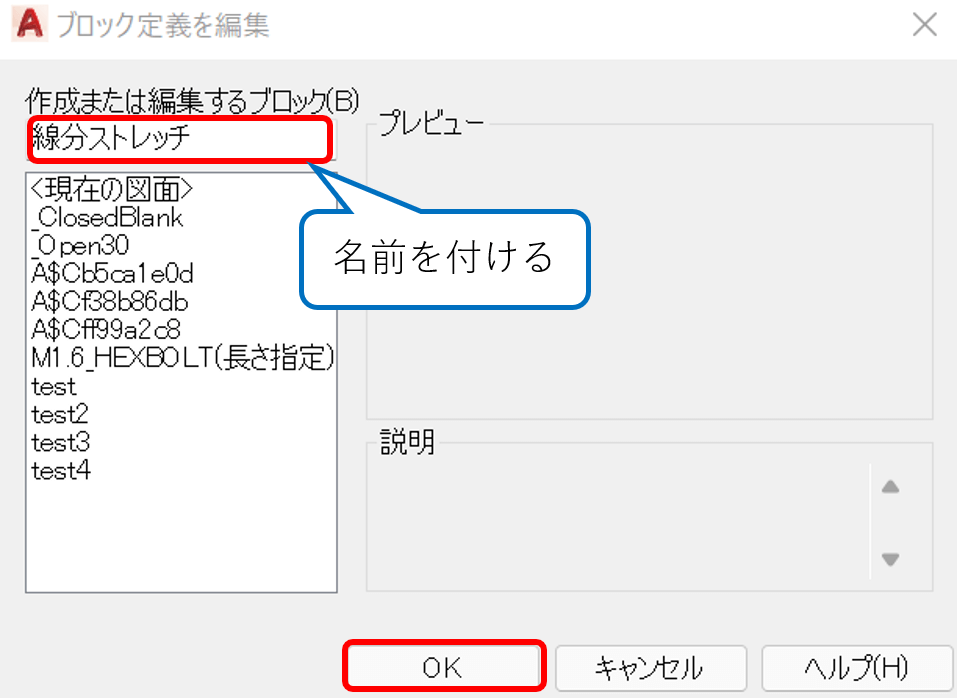
ブロック定義を変数という画面に移ったあとに、名前を付けてOKを押すとブロックエディタ画面が開きます。今回は「線分ストレッチ」という名前にしました。
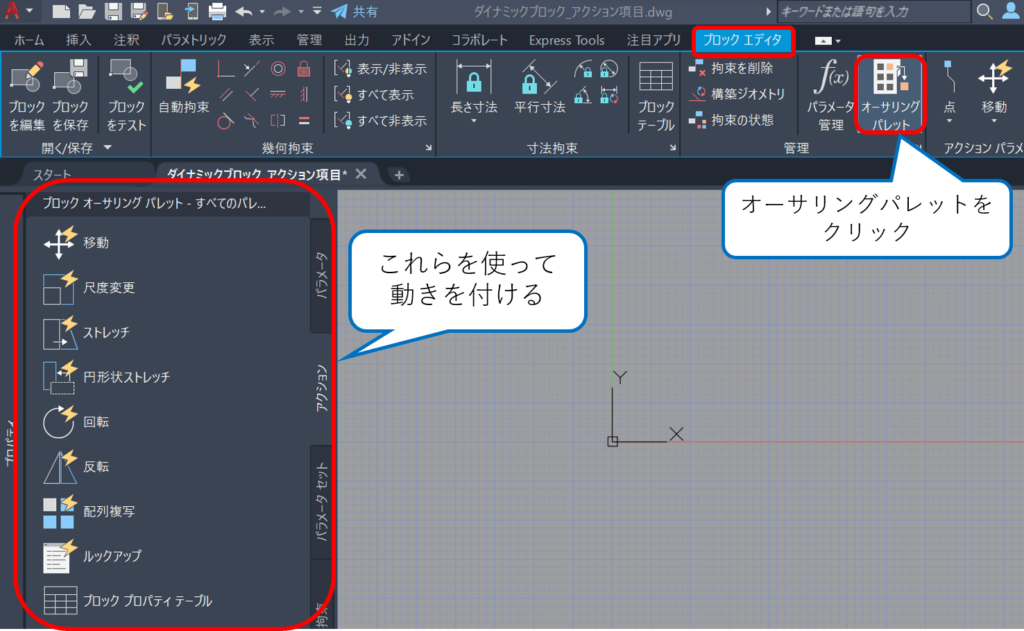
ブロックエディタを開いたらリボンから、ブロックエディタ>オーサリングパレットをクリックして下さい。画面の左側に動きを入れるためのパラメータが表示されます。
それでは実際に動きを入れてみましょう。
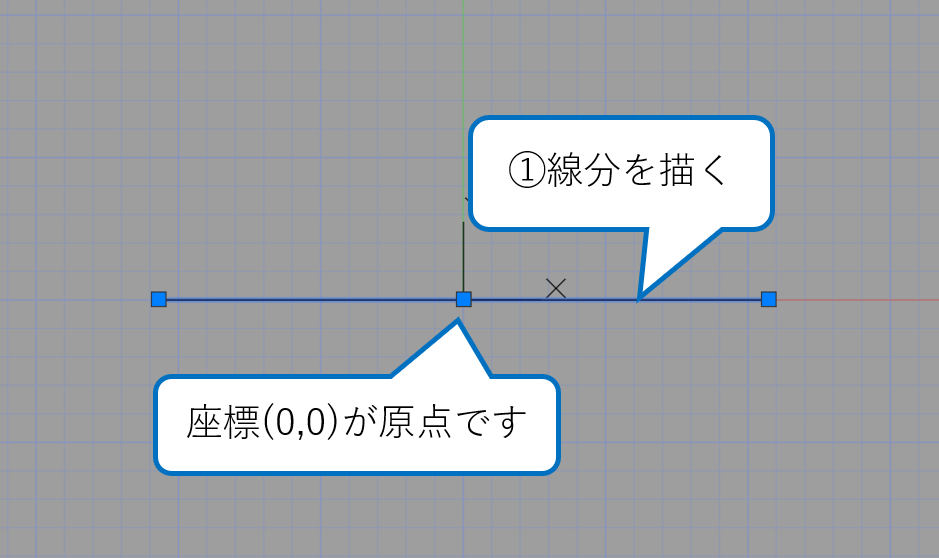
①原点を真ん中にして線分を描きます。
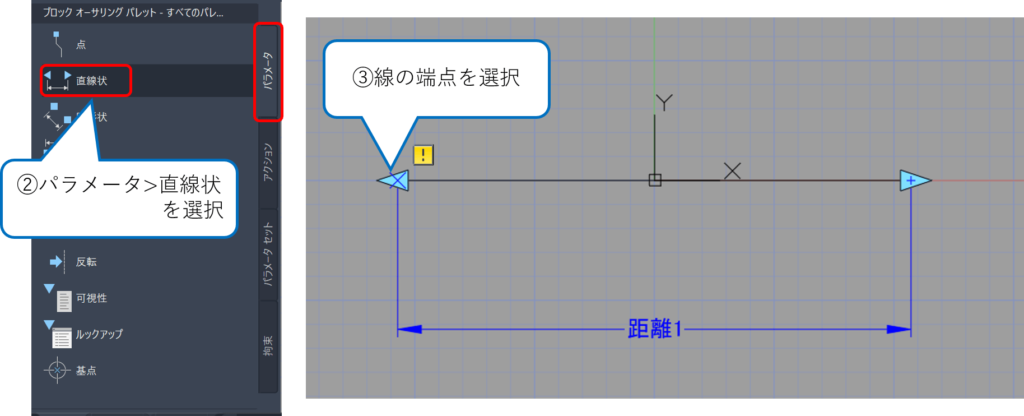
②オーサリングパレットのパラメータ>直線状を選択します。
③先程描いた線分の両端を選択します。すると距離1という名前が自動で設定されます。
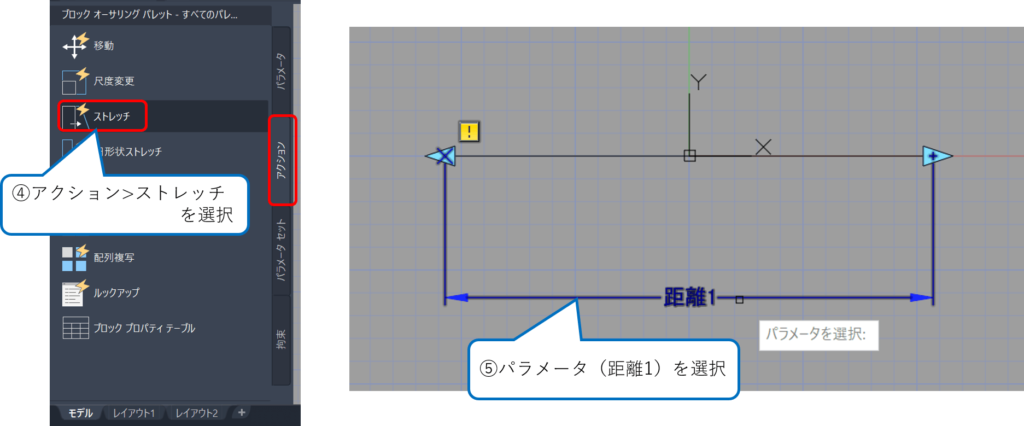
④オーサリングパレットのアクション>ストレッチを選択します。
⑤ストレッチしたいパラメータを選択します。ここでのパラメータは距離1です。
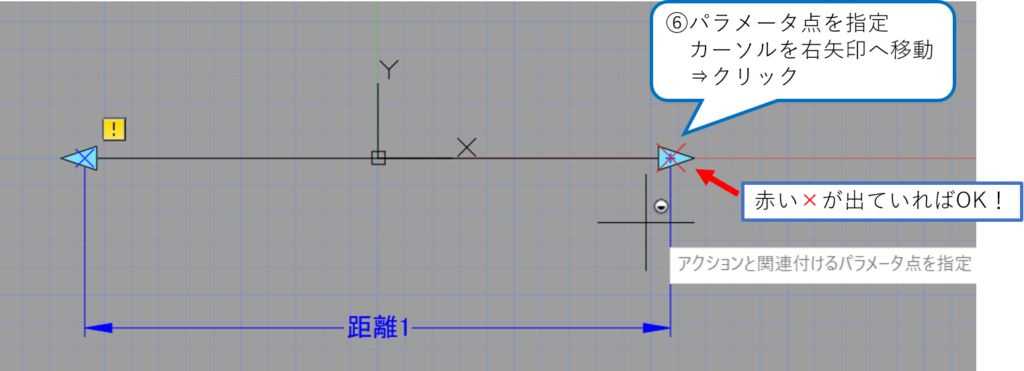
⑥アクションと関連付けるパラメータ点を指定します。カーソルを線分の右端に持っていくと赤い×マークが出てくるのでその状態でクリックして下さい。
※赤い×マークが出た点を使ってユーザーが線分を伸縮できるようになります。
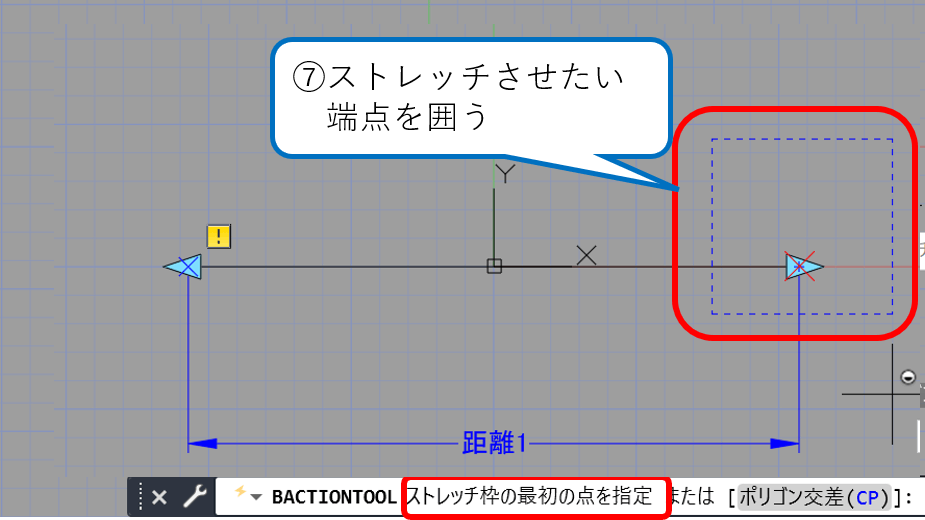
⑦ストレッチ枠を指定します。ここではストレッチさせる点の周りを囲ってあげればOKです
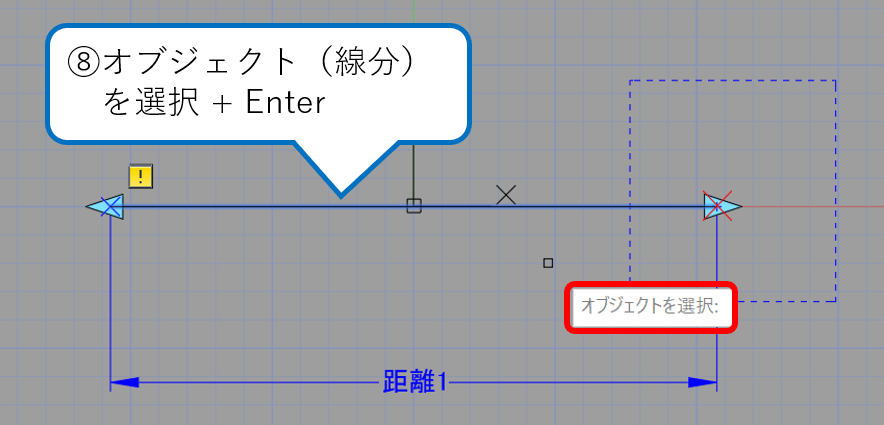
⑧最後にオブジェクトを選択します。ここでは線分をストレッチさせたいので、線分を選択してEnterを押してください。

最後にアクションがうまく動作すればストレッチアクションマークがつきます。
それでは先程作成したブロックが正しく動くかテストしましょう。

まずリボンから、ブロックエディタ>ブロックをテストをクリックして下さい。

ここでは選択できる点が2点あります。
1点目は▶マークの点です。これはストレッチできる点で、▶を動かすと長さの変更ができます。
2点目は🔳マークです。これは原点のことで、🔳マークを選択すると全体移動ができます。
動作確認できたのでブロックエディタを閉じます。
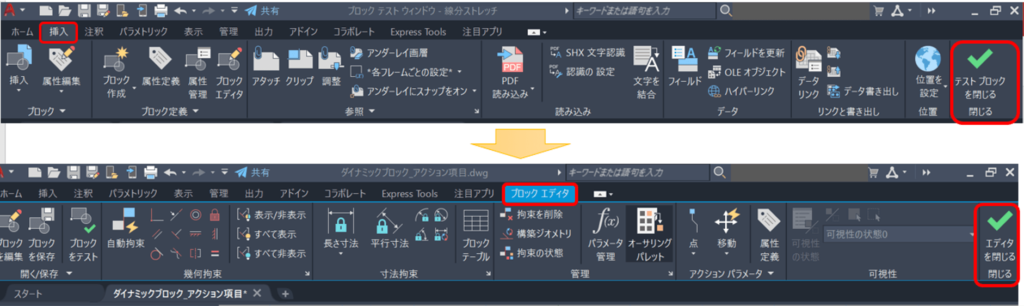
リボンから、挿入>テストブロックを閉じるをクリックしてテスト画面を終了します。
リボンから、ブロックエディタ>エディタを閉じるをクリックしてブロックエディタを閉じます。
元のモデル空間に戻ったので先程作成したブロックを挿入してみましょう。
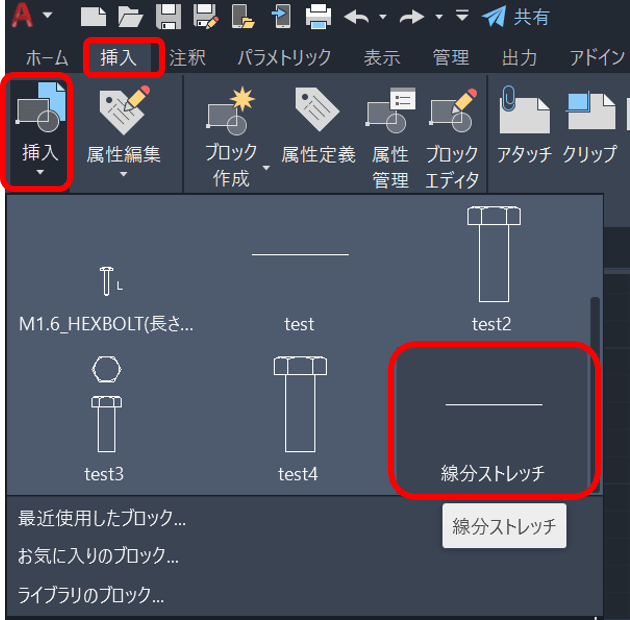
リボンから、挿入>挿入をクリックすると「線分ストレッチ」ブロックが確認できました。クリックすることで図面内に挿入できます。
ボルト長さをストレッチするダイナミックブロック
それでは先程の手順を基に本日のゴールを目指して作成していきましょう!今回のゴールは下図のようなボルトの長さをストレッチさせるダイナミックブロックです。
作り方は先程の流れのままで作れますので実践しましょう!

まずはボルトの図面をモデル空間で線分を使って作成をします。
ボルトの図面がない方はこちらのリンクからダウンロードをお願いします。
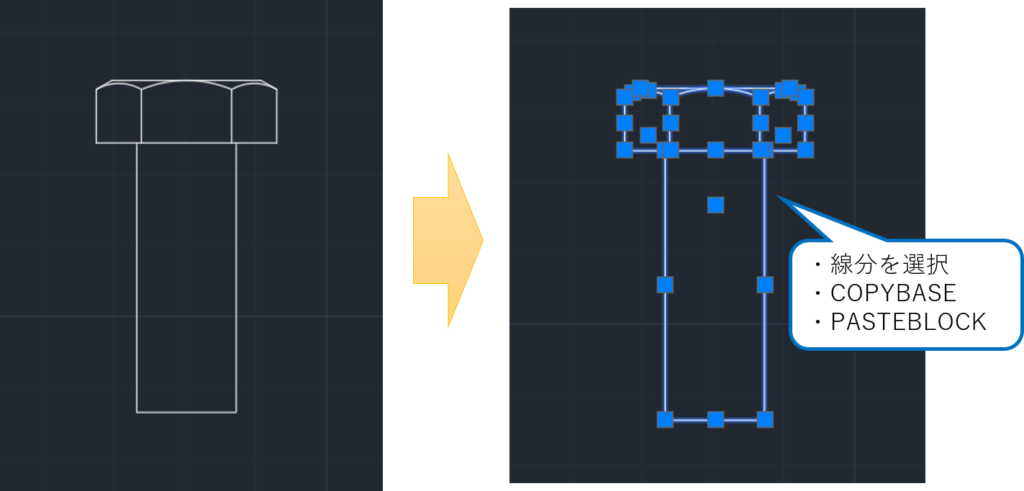
ブロックにしたい線分を選択してからコマンドラインCOPYBASEを入力して、PASTEBLOCKでブロック化します。
ブロック作成手順がわからない方は【AutoCAD初心者必見】ダイナミックブロックの特徴を分かりやすく解説 をチェックしてください。
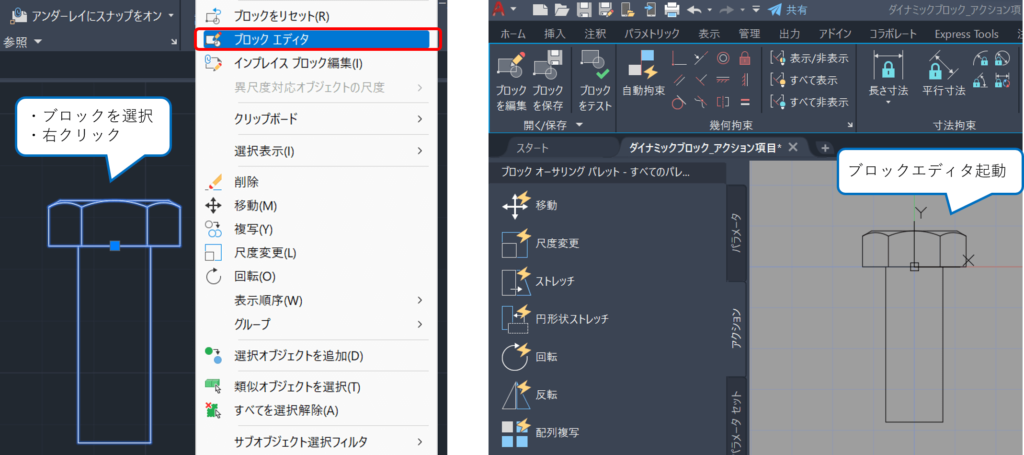
先程作成したブロックを選択して右クリック>ブロックエディタをクリックします。するとブロックエディタが立ち上がります。
ボルトのブロックが出来上がったので、ブロックエディタでストレッチアクションを追加します。
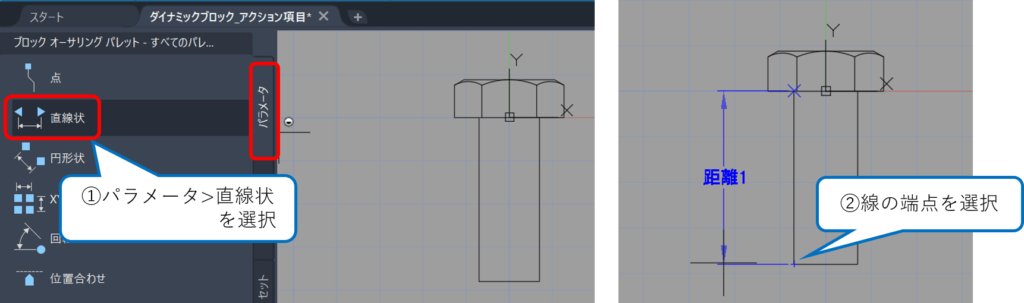
①オーサリングパレットのパラメータ>直線状を選択します。
②ボルト長さのライン両端を選択します。すると距離1という名前が自動で設定されます。
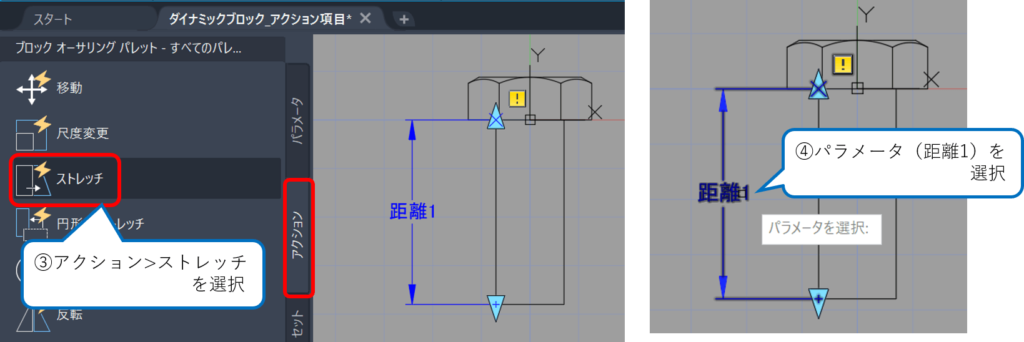
③オーサリングパレットのアクション>ストレッチを選択します。
④ストレッチしたいパラメータを選択します。ここでのパラメータは距離1です。
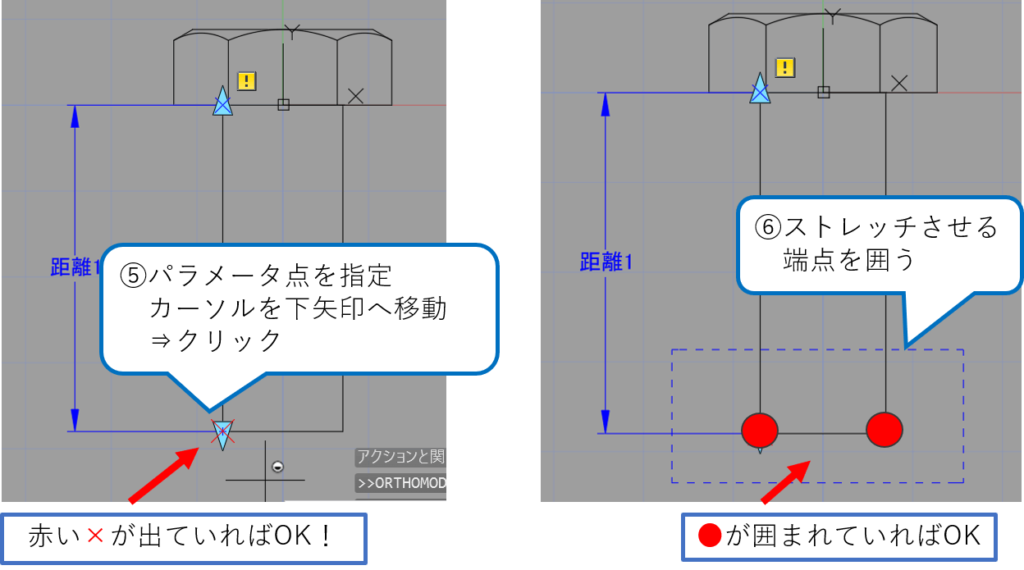
⑤アクションと関連付けるパラメータ点を指定します。カーソルを線分の下端に持っていくと赤い×マークが出てくるのでその状態でクリックして下さい。
⑥ストレッチ枠を指定します。ここではストレッチさせる点の周りを囲ってあげればOKです。
※今回は2本ストレッチさせるラインがあるので🔴がある範囲を囲ってください。
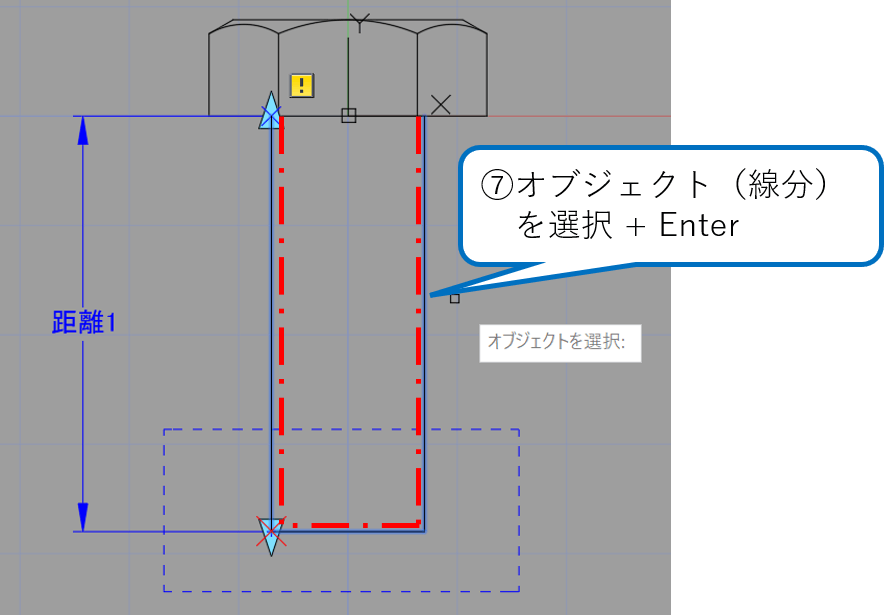
⑦オブジェクトを選択します。ここでは赤線で示した線分をストレッチさせたいので、選択してEnterを押せば完成です!
ダイナミックブロックが正しく動くかテストします。
リボンから、ブロックエディタ>ブロックをテストをクリックして下さい。
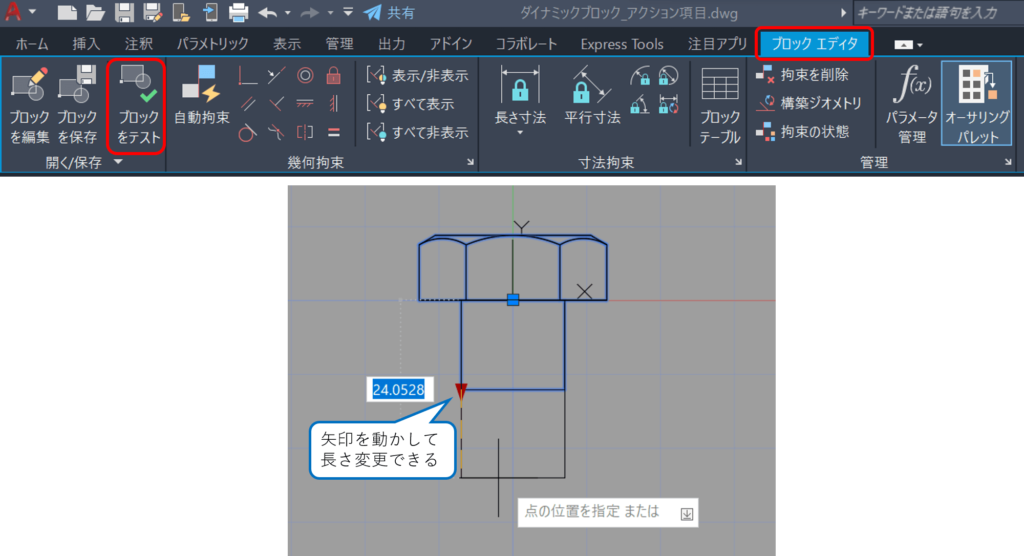
▼マークを選択して、上下に動かしてみましょう。ボルト長さが変更されれば大成功です!
先程作ったブロックでボルト長さが変更できました。しかし、ストレッチ点が左端に寄ってしまい、場合によっては使いづらいです。ここではストレッチ点をセンターに変更します。

ブロックエディタを開いて距離1パラメータを選択して、センターに移動させれば完了です。
ブロックをテストすると▼マークがセンターに移動できました!
最後に完成したブロックに名前を付けて保存をします。
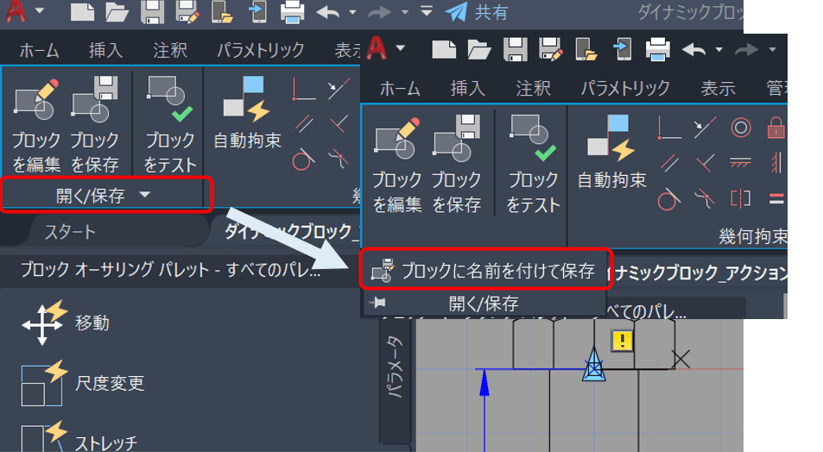
リボンから、ブロックエディタ>開く/保存>ブロックに名前を付けて保存をクリックします。

ここでブロック名を入力してOKボタンを押します。
間違ってブロックに上書きをしないように気を付けてください。
まとめ
今回はAutoCADを使ってダイナミックブロックの「ストレッチアクション」について解説をしました。
最後にボルト長さをストレッチする成果物を作りました。
・ダイナミックブロックはブロックエディタで作成する
・ストレッチアクションを追加するとブロックの長さを自由に変更できる。
・ストレッチをするには直線状パラメータとストレッチアクションを使用する。
ダイナミックブロックでアクションを追加するにはブロックエディタと呼ばれる専用の画面で作成を行います。
ストレッチアクションによってブロックの長さをユーザーが自由に動かして変更できるようになります。社内CAD業務の効率化にも使えるかもしれません。
ストレッチをするにはパラメータとアクションを使って作成します。最初は慣れるまでに時間がかかるかと思いますが、今回の記事を参考に何度も作図して体で覚えるようにしましょう!

以上、こたろーでした。