この記事の難易度
今回は、AutoCADの便利コマンド「DIVIDEコマンド」について徹底解説します。
DIVIDEコマンドは、図形を等分割し、設計作業を効率化する強力なツールです。
建築図面などで等間隔に区画を切るときによく使われます
今回はDIVIDEコマンドの基本的な使い方から、分割点へのブロック挿入、応用例としての波線作図まで、初心者にも分かりやすく解説します。
AutoCAD初心者の方でも分かりやすいように図解を入れながら解説しております。

DIVIDEコマンドを使こなして作図時間を大幅に短縮させましょう!
もくじ 非表示
DIVIDEコマンドについて
ここではDIVIDEコマンドの機能と使い方について説明します。
DIVIDEコマンドは、選択したオブジェクトを指定した数で等分割できます。
分割点には点オブジェクトが作成されます。(線分、円弧、円などで使えます。)
単純な円や配置図面等で等間隔に区画を切るときなどに使われます↓
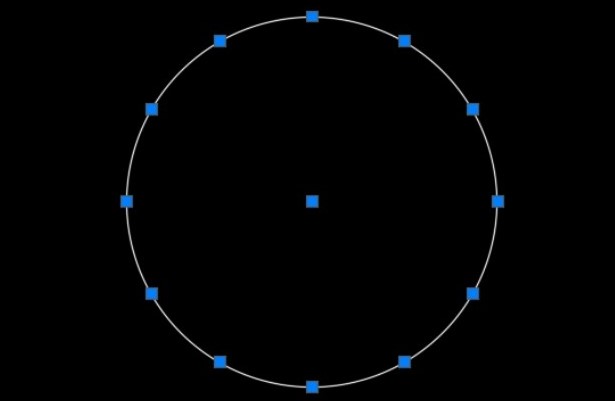

図形を簡単に分割できる!
それではDIVIDEコマンドを実行してみましょう。
コマンドラインから「DIVIDE」と入力してEnterキーを押します。
するとオブジェクトを選択するようメッセージが出ます。
分割したいオブジェクトを選択しましょう(今回は円にしました)
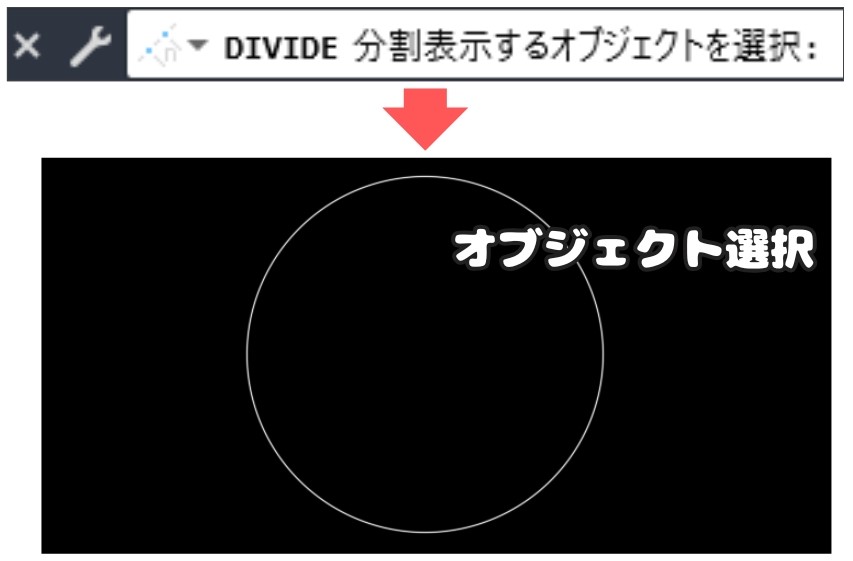
すると分割数を入力というメッセージが出ます。
何分割したいか数字を入力し、Enterキーを押します(今回は12分割)
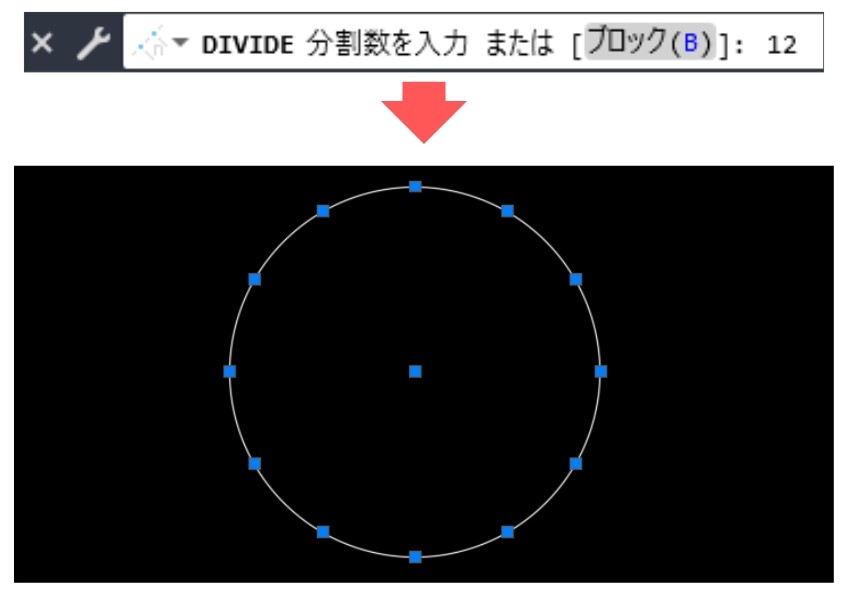
実行すると12分割されていることが確認できました↑
ちなみに分割点には「点オブジェクト」が入っています。

分割点は不要なら後で削除してもOKです!
DIVIDEコマンドでは分割点にブロックを挿入することもできます。
今回は正方形のブロックを作成しました(ブロック名:rec)
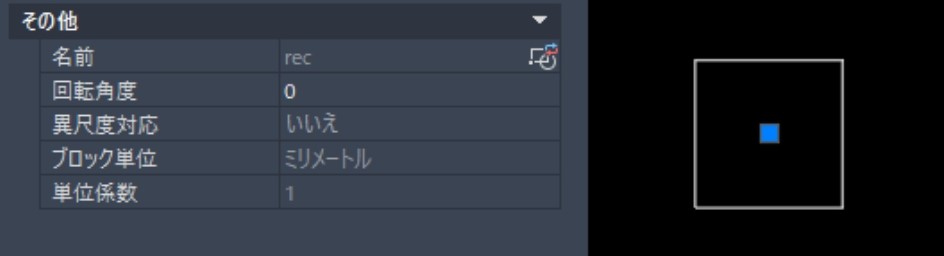
ブロックの作成方法について詳しく知りたい方は過去の記事を参照ください↓
それではDIVIDEコマンドを使って円の分割点にブロックを挿入しましょう!
先ほどと同じく「DIVIEDEコマンド」を入力し、オブジェクトを選択します。
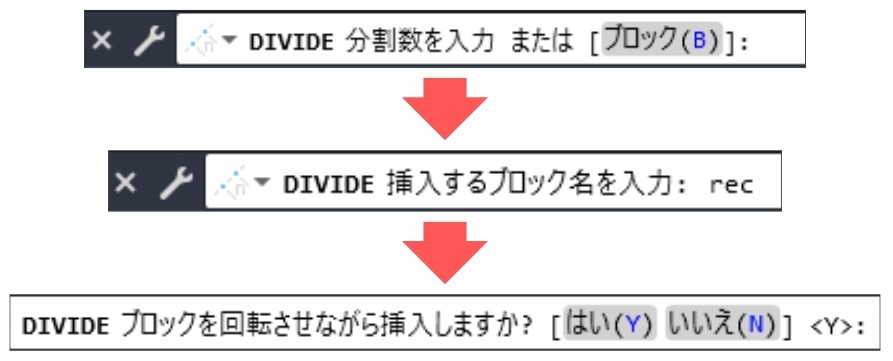
すると分割数を入力の他に「ブロック」という選択肢があるのでクリックします。
次に「挿入するブロック名を入力」します。先ほど作った「rec」というブロックを挿入します。
次に「ブロックを回転させながら挿入しますか?」というメッセージが出ます。
必要に応じて選んでください。
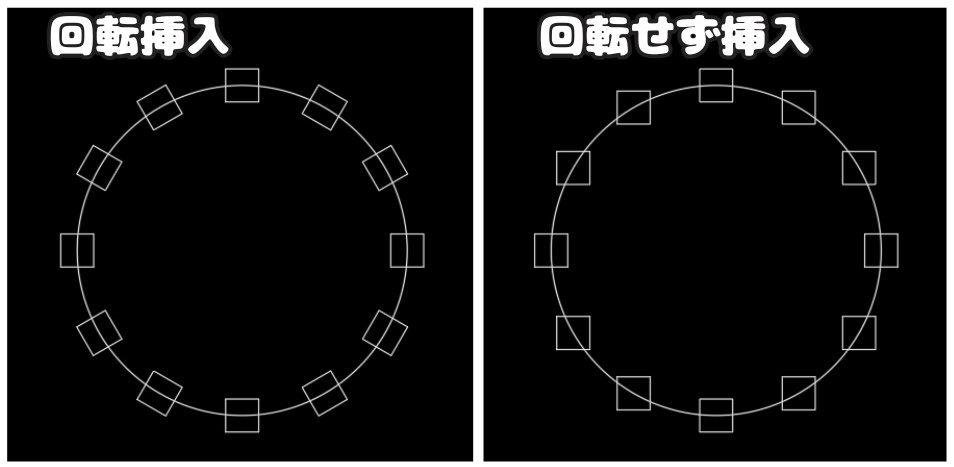
回転して挿入を「はい(Y)」とすると上画像ひだりのようにブロック自体が回転します。
回転して挿入を「いいえ(N)」とすると上画像みぎのようにブロックは回転しません。
DIVIDEコマンドの活用例
ここでは「DIVIDEコマンド」を使った活用例をご紹介します。
ここでは「DIVIDEコマンド」と「SPLINEコマンド」を使ってきれいな波線を作図する方法を説明します。
まずは寸法は特に気にせずに線分を3段作図して、「DIVIDEコマンド」で線分を10分割しましょう↓

分割すると点オブジェクトが作成されました。
今回は点ではなく◯に×が重なった図形になっていますね。
実は点オブジェクトの形や大きさは変更できます(見やすい方がいいときもあるので)
点オブジェクトの形を変更する方法について詳しく知りたい方は過去の記事を参照ください↓
次に「SPLINEコマンド」でうねうねした波線を作図します。
今回は分割点に沿って上下に次々と選択しましょう。
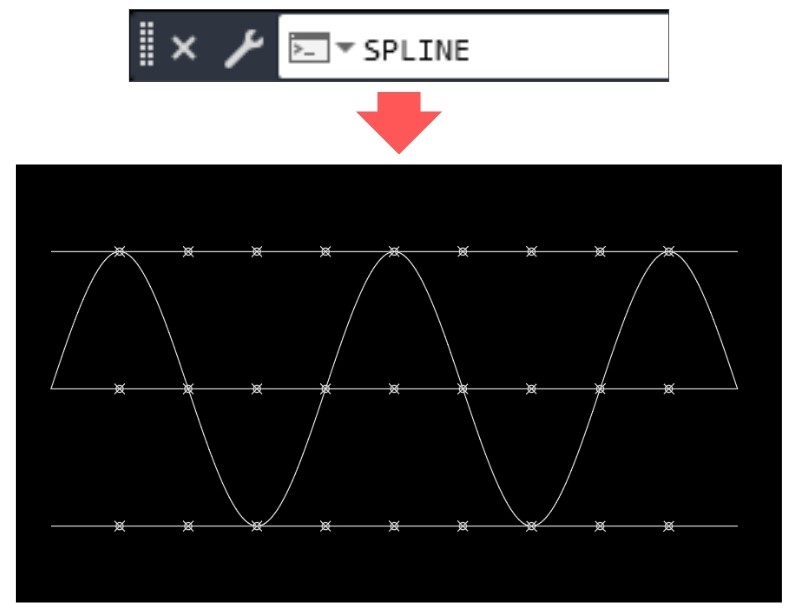
「SPLINEコマンド」はフリーハンドで書くとうまく書けないことが多いです。
しかし、ちょっとした工夫で波線がキレイに作図できるようになります!

DIVIDEコマンドを使って作図効率を上げましょう!
DIVIDEコマンドが有効なオブジェクトは以下の通りです。
基本的な作図コマンドで描けるオブジェクトは対象になっています↓
- 線分、ポリライン
- 円、楕円、円弧
- 長方形、ポリゴン
- フィレット、面取り、スプライン
基本図形に関してはDIVIDEコマンドが使えますが、ブロックのように加工したようなオブジェクトに関しては適用できませんので覚えておいてください↓
- ブロック化したオブジェクト
- 配列複写したオブジェクト
- ハッチング
まとめ
今回は「【AutoCAD】DIVIDEコマンドで図形を自由自在に等分割 ブロック挿入と応用例も」を説明しました。
・DIVIDEコマンドで図形を等分割できる。
ブロックのように加工したようなオブジェクトは❌️
・分割点に点オブジェクトやブロックを挿入できる
・DIVIDEコマンドとSPLINEコマンドできれいな波線が作図できる

以上、こたろーでした。





