この記事の難易度
今回は、AutoCADの必須コマンド「STRECH(ストレッチ)」について徹底解説します。
「矩形の長さを少しだけ変えたい」「複雑な形状の治具の一部分だけ修正したい」
そんな時に役立つのがこのSTRECHコマンドです。
選択したところだけ部分的に伸縮できるので、図面修正の効率が格段に向上します。
この記事では、STRECHコマンドの基本的な使い方から、便利な活用事例、注意点まで初心者にも分かりやすく解説します。

設計者なら必ず覚えておきたい必須テクニックをマスターしましょう!
もくじ 非表示
STRECHコマンドについて
ここではSTRECHコマンドの機能と使い方について説明します。
STRECHコマンドは、図形の一部を伸縮させるために使用されます。
このコマンドを使うことで、オブジェクトの形状を自由に変形できます。
よく使われるのは単純な矩形や機器の長さを調節するときなどです。
このように指定した距離だけ長さを部分的に変更できます↓
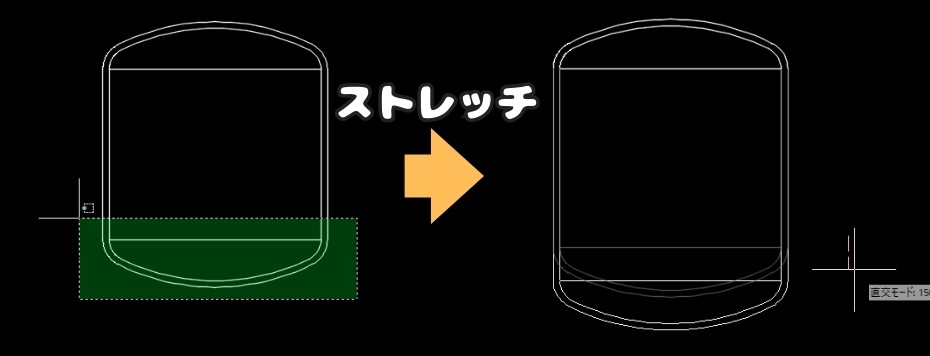

複雑な図形でも簡単に変形できる!
それではSTRECHコマンドを実行してみましょう。
コマンドラインから「STRECH」と入力してEnterキーを押します。
するとオブジェクトを選択するようメッセージが出るので形状を変更させる領域(交差窓)を選択します。
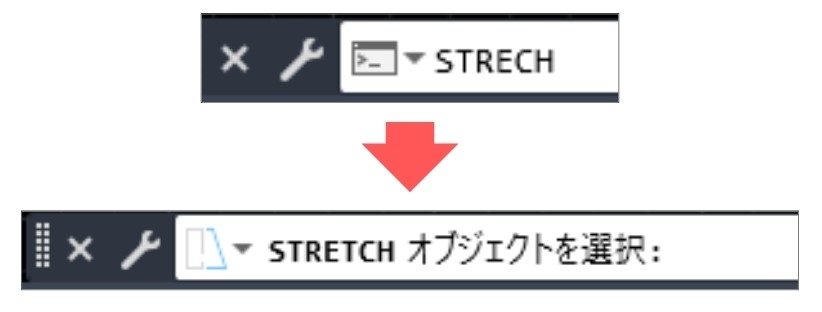
今回は交差窓に長方形の右下の角を選択しました。
オブジェクトを選択したらEnterキーを入力しましょう↓

次にストレッチさせる基点、または移動距離を指定します。
今回は図面上の適当なところをクリックしました。

すると今回領域を指定した角だけが自由に動きました。
(🔴をつけた点にくっついたオブジェクトが動くイメージ)
今度は交差窓の範囲を下図のように長方形の右端を選択しました↓
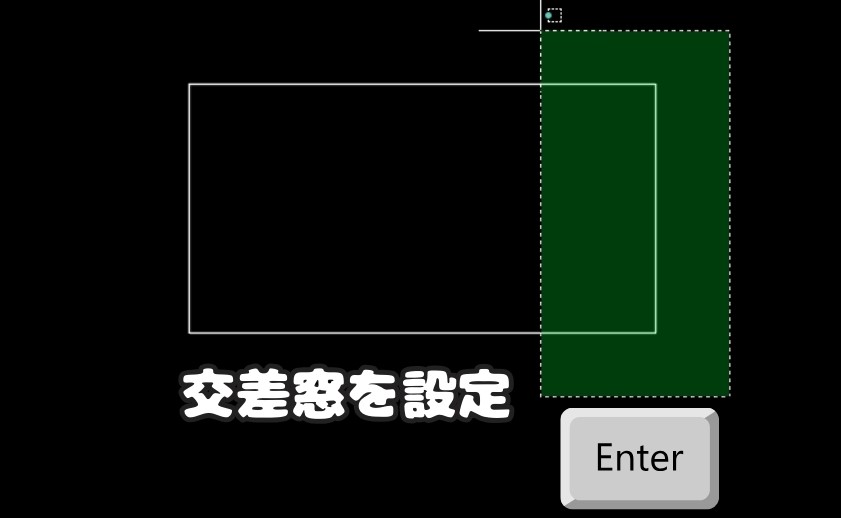
次にストレッチさせる基点、または移動距離を指定します。
今回も図面上の適当なところをクリックしました。
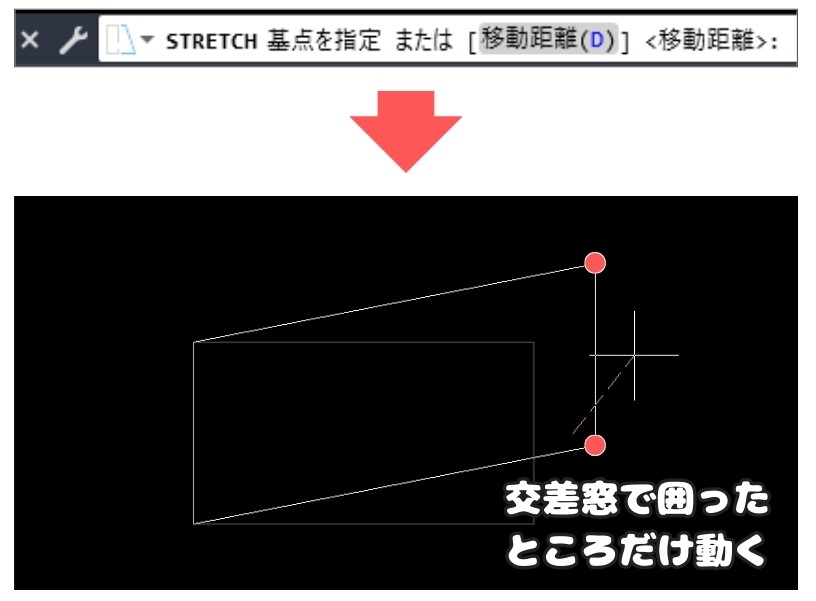
すると今回も領域を指定した角だけが自由に動きました。
(🔴をつけた点にくっついたオブジェクトが動くイメージ)
STRECHコマンドの便利な活用事例
ここではSTRECHコマンドが他に使われている事例などをご紹介します。
STRECHコマンドの使い方を紹介したときに単純な長方形を使いました。
ですが、実際は複雑な機器の図面修正がほとんどです。
例えば下図のように角度がついている治具の長さを変えるのは大変です。
ところがストレッチコマンドを使うと対象の部分だけ長さを変えられます↓
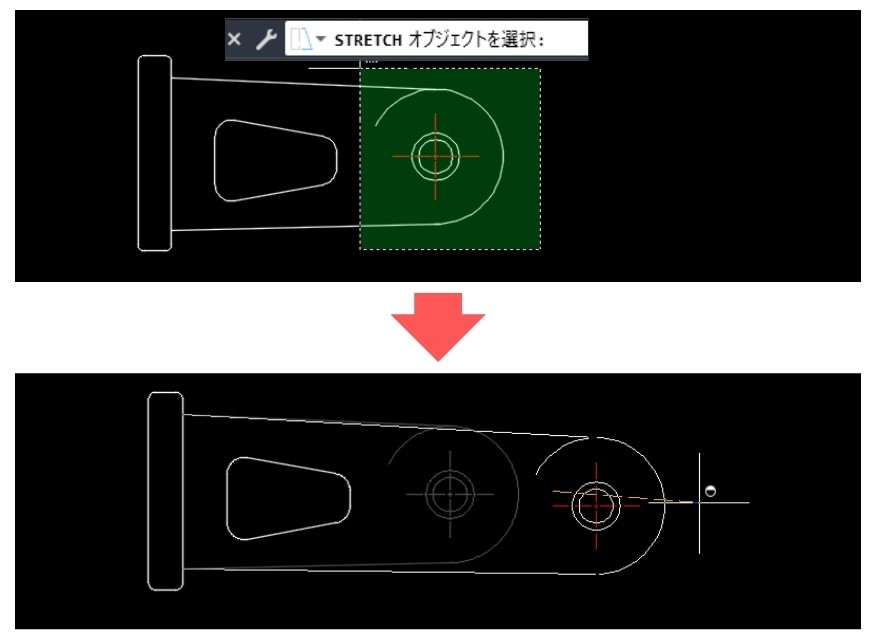
同じような例でタンクの胴長さを変更するときもSTRECHコマンドが使えます↓
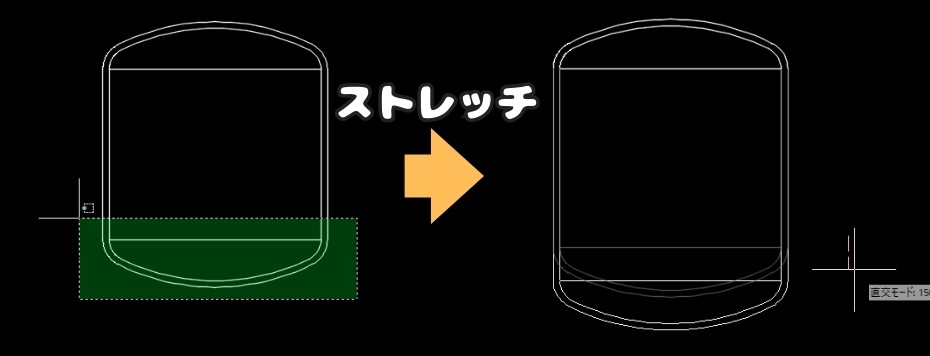
いちいちオブジェクトを切り取ったり、線を個別で伸ばさなくていいです。
なのでストレッチコマンドを使うと作図の時短になります!
STRECHコマンドが有効なオブジェクトは以下の通りです。
基本的な作図コマンドで描けるオブジェクトは対象になっています↓
- 線分、ポリライン
- 円弧
- 長方形、ポリゴン
- フィレット、面取り、スプライン
基本図形に関してはSTRECHコマンドが使えますが、ブロックのように加工したようなオブジェクトに関しては適用できません。
- 円、楕円
- ブロック化したオブジェクト
- 配列複写したオブジェクト
- ハッチング
- 文字列

円や楕円も対象外なので覚えておいてください!
まとめ
今回は「【AutoCAD】OFFSETコマンド完全攻略!使い方から活用事例まで徹底解説」ついて説明しました。
・STRECHコマンドは、図形の一部を伸縮させることで形状を自由に変形できる機能
・治具や機器の長さ調整など、様々な場面で活用できる
・基本的な作図コマンドで描けるオブジェクトは対象。円や楕円、ブロックなどは対象外
私自身、昔CADオペでタンクの作図をしたときは「STRECHコマンド」を知らなかったので、効率の悪い作図を続けていました…(修正に時間がかかってた)
STRECHコマンドで作図効率が上がるので是非活用ください!

以上、こたろーでした。



